Saiba como tirar print no PC para capturar aquele momento importante em um jogo ou compartilhar alguma informação com um conhecido.
O recurso de tirar print no PC já existe em diversas versões do Windows. Porém, o que muitos talvez não saibam é que também há mais de uma maneira de realizar esse procedimento.
Caso esteja interessado em saber as formas possíveis de tirar print no PC, basta ler o conteúdo que está nas linhas a seguir. Confira!
Como realizar uma captura de tela no Windows 10 e 11
Se seu Windows for de alguma outra versão que não o 10 ou 11, confira no final do artigo uma solução para contornar o problema.
1. No Windows, tecle em seu teclado Windows + Shift + S;
2. Em seguida, selecione a parte da sua tela que você deseja capturar;
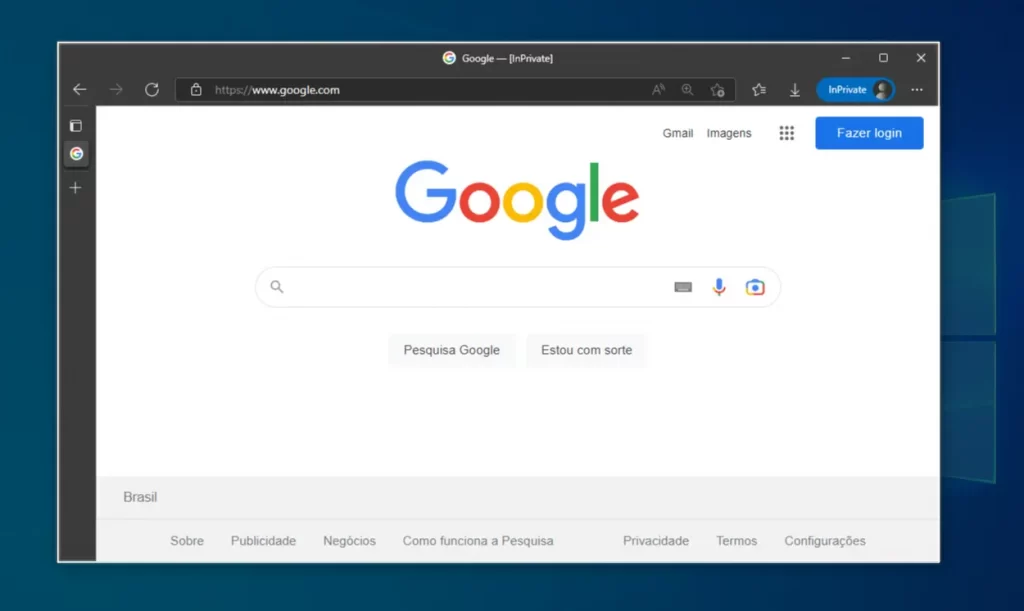
3. Após isso, a imagem capturada estará em sua área de transferência. Para salvar a imagem em um arquivo, abra o aplicativo Paint;
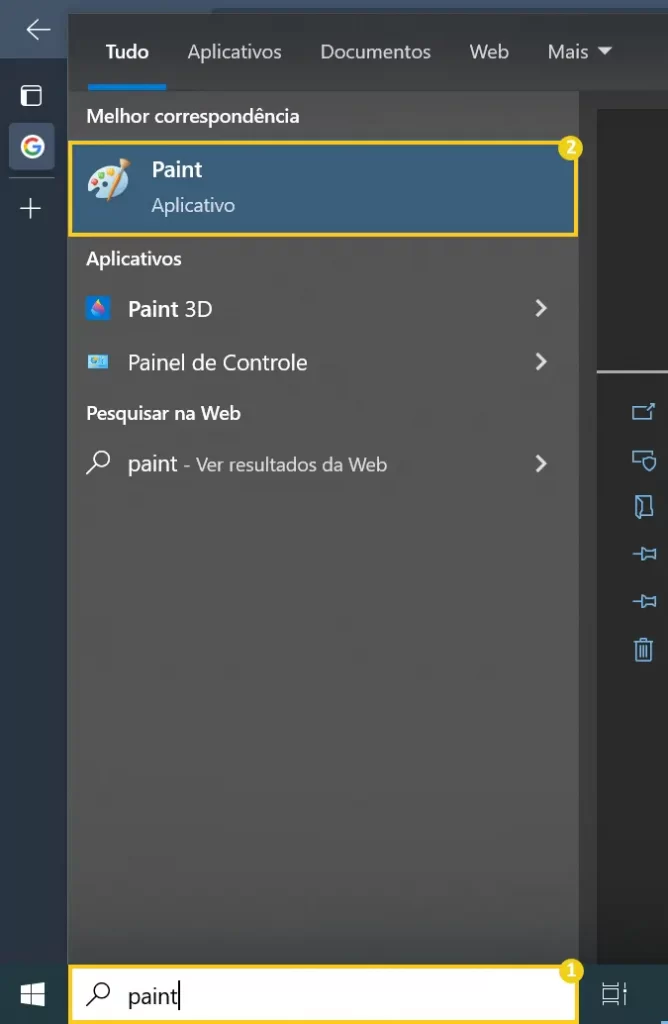
4. Agora realize as seguintes ações:
- Tecle Ctrl + V. Para colar a captura de tela no Paint.
- Tecle Ctrl + Shift + X. Para dimensionar o tamanho do paint ao tamanho da imagem.
5. Em seguida, clique no disquete na barra superior do Paint para salvar a imagem no seu computador;
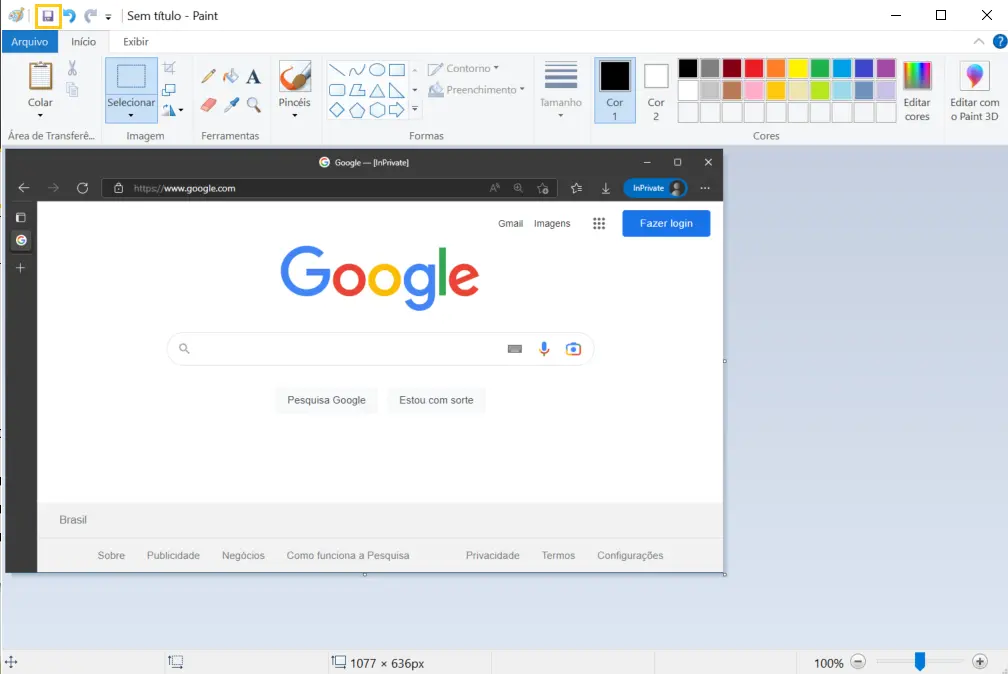
6. Pronto! Sua captura de tela no Windows foi realizada com sucesso.
Como realizar uma captura de tela no MacOS
1. O Mac permite que você capture sua tela de algumas formas
- Captura da tela inteira: Tecle
Command + Shift + 3 - Captura de uma janela inteira: Tecle
Command + Shift + 4 - Captura de uma janela única: Tecle
Command + Shift + 4 + Barra de espaço
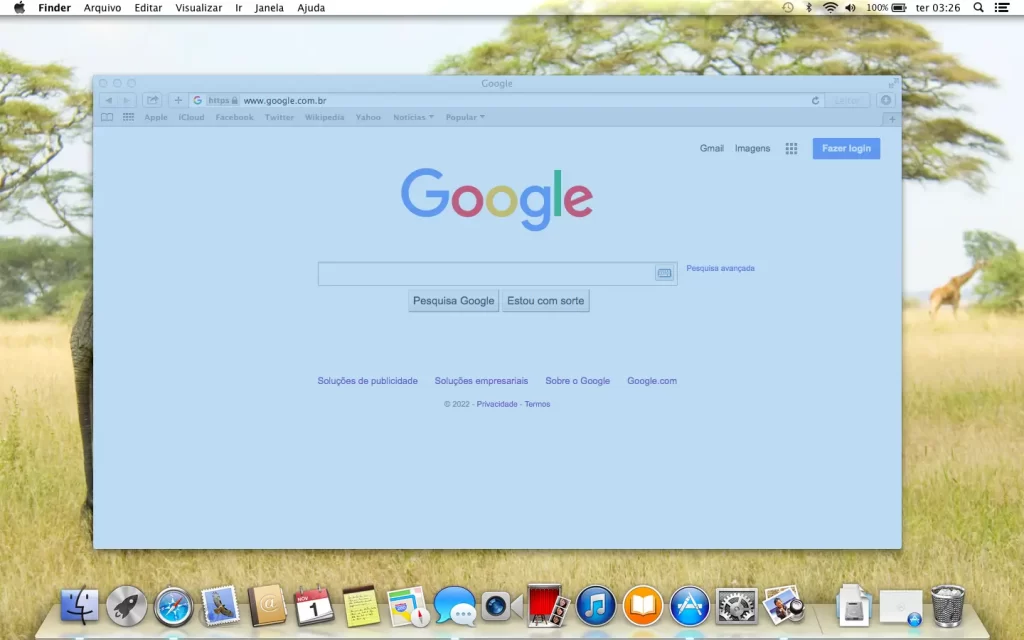
2. Após realizar uma captura de tela, por padrão o arquivo será salvo na Área de Trabalho / Mesa.
3. Pronto! Agora você pode realizar capturas de tela no Mac.
Capture tela do seu navegador com o Lightshot
Outra maneira de salvar capturas de tela no navegador que você utiliza é usando uma famosa extensão chamada Lightshot disponível em diversos navegadores como Google Chrome, Microsoft Edge, Opera e muito mais. Confira abaixo como utilizar:
1. Acesse a página da extensão do Lightshot.
2. Em seguida, clique em Usar no Chrome.
Se você utiliza outro navegador, essa extensão será adicionada ao navegador mesmo assim
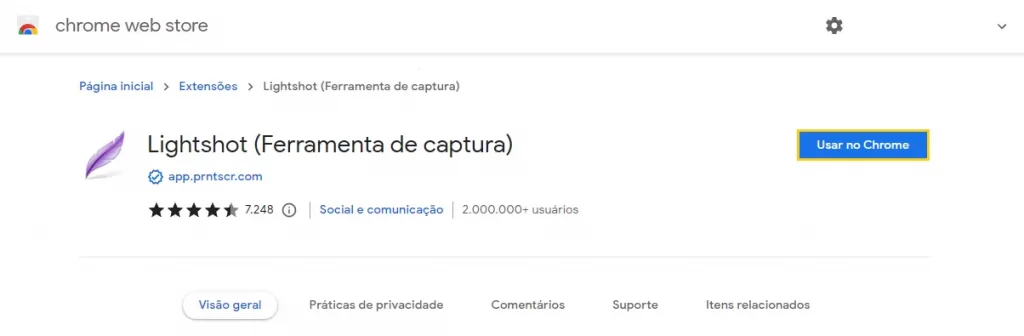
3. Após habilitar a extensão, clique na pena do Lightshot no cabeçalho do seu navegador.
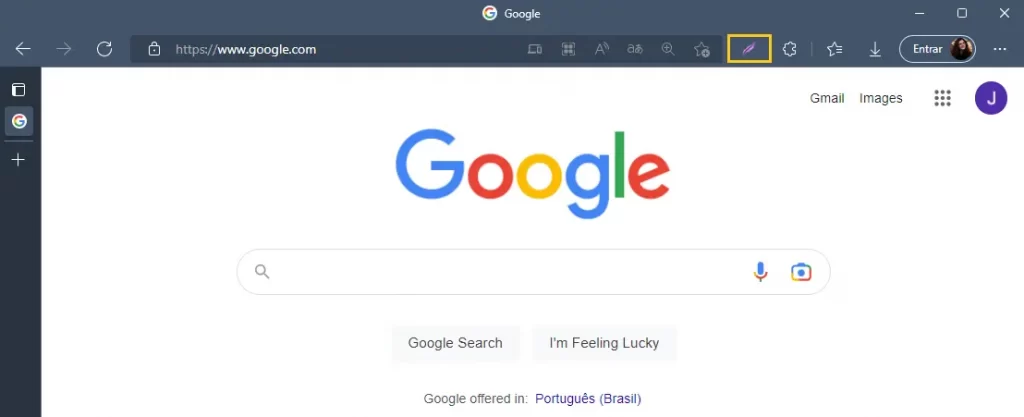
4. Clique no ícone de disquete para salvar a captura de tela.
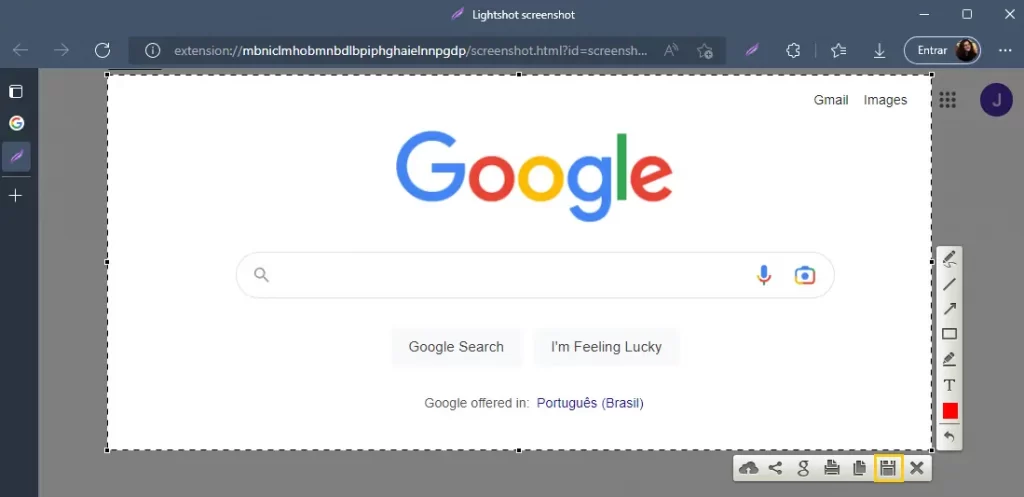
5. Pronto! Você capturou sua tela com sucesso.
O Lightshot permite realizar diversas ações na sua captura de tela, como: desenhar, salvar em nuvem, compartilhar, salvar para impressão. Explore a ferramenta para tirar o melhor proveito dela!
Conclusão
Tirar print no PC é uma tarefa tranquila, e você pode fazer isso de mais de uma forma. Basta escolher aquela que mais lhe agrada e usar o recurso sempre que for importante.
Vale mencionar ainda que, em caso de jogos, os próprios programas (como Steam e Origin, por exemplo) contam com ferramentas nativas para capturas. Dessa forma, basta checar nos arquivos de ajuda para encontrar as teclas que ativam essa função sem interromper a partida.
Já para tirar print da tela cheia, você pode pressionar ctrl + P para abrir a opção de impressão. Quando isso acontecer, selecione a opção de salvar PDF para ter uma captura de todo conteúdo. Isso é especialmente útil quando você deseja guardar conteúdo que exigiria algumas rolagens e vários prints.
Esperamos que esse conteúdo tenha lhe ajudado! Aproveite também para ler sobre os assuntos que estão abaixo:






