Está com dúvidas sobre o processo para instalar WordPress? Acesse o guia completo da HostGator sobre o assunto e veja o passo a passo.
(Atualizado 29 de setembro 2021)
Temos certeza de que você já ouviu falar em como é muito fácil instalar WordPress e criar um site nessa plataforma — a famosa “instalação em cinco minutos”. Na opinião de um iniciante, isso pode parecer impossível. Bem, imagine que isso seja perfeitamente viável.
Nesse vídeo você aprenderá, como criar um site em WordPress e Criador de Sites da HostGator. Para dominar de uma vez por todas o mundo dos sites, assista agora à Maratona HostGator Academy Tudo Sobre Hospedagem de Sites:
Além disso, vamos te mostrar um passo a passo simples e acessível. Confira!
Índice
O que é preciso para instalar o WordPress?
O WordPress é uma plataforma que permite gerir conteúdo para internet, tecnologia conhecida como CMS. Ele foi desenvolvido na linguagem PHP, que utiliza banco de dados MySQL, o que o torna um poderoso software para construir sites e blogs profissionais. Sua grande vantagem é que permite infinitas possibilidades de criação e personalização!
Vale lembrar, ainda, que o WordPress é um software livre, ou seja, de utilização gratuita. Atualmente, é o CMS mais utilizado graças à sua facilidade de uso e a capacidade de expansão – conta com muitos plugins, que o tornam adaptável a diversas demandas.
Toda essa potencialidade requer alguns requisitos que atendam ao mínimo recomendado pela comunidade WordPress, evitando travamentos e/ou sobrecarregamento da hospedagem do site.
Para instalar e criar um site em WordPress, basicamente será necessário um servidor de hospedagem que suporte PHP, Apache ou Nginx e MySQL. Estes recursos geralmente oferecidos por empresas de hospedagem de sites.
Assim, para instalar WordPress você precisará:
Requisitos mínimos de sistema para WordPress 5.7

Como instalar WordPress gratuito
A seguir, apresentamos dois métodos de como instalar o WordPress por conta própria em sua hospedagem. Antes de tudo, é preciso lembrar de que você precisará de um nome de domínio e uma boa empresa de hospedagem de site.
Instalar WordPress no plano de hospedagem
O processo para instalar WordPress de forma gratuita no plano de hospedagem é simples. A continuação, vamos ver o passo a passo detalhado para fazer a instalação desejada.
- Primeiro, você precisa fazer o login no painel de controle da sua conta de hospedagem HostGator. Na barra de pesquisa, procure por WordPress e faça clique na opção que encontra.
- E para continuar clique em “Install”. Como podemos ver na seguinte imagem:

Agora será visualizada a seção de configuração.
- Primeiro escolha a URL de instalação:
- Escolha o protocolo: está é a forma como o site será acessar. Neste campo, sempre usamos por padrão “https://” (se o SSL esta instalado no servidor, caso contrario utilize http://);
- Selecionar o domínio: aqui é necessário escolher em qual domínio será realizada a instalação;
- Diretório: se desejar instalar diretamente no domínio, pode deixar o campo em branco. Mas também é possível instalar o WordPress em um pasta (que seria o diretório). Para usar esta ultima opção, você somente precisa colocar o nome da pasta e assim o site será acessado da seguinte forma: http://nomedodomínio.com.br/nomedapasta;
- Para continuar escolha a versão do WordPress que deseja instalar, recomendamos utilizar a versão mais atual possível.
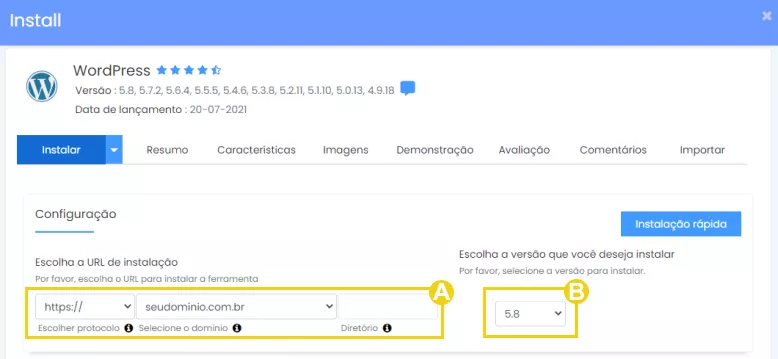
Chegando na parte de configurações do site, insira as seguintes informações:
- Primeiro adicione o nome do site;
- Agora é hora de descrever seu site, informe o que seu site faz ou sobre o que trata.
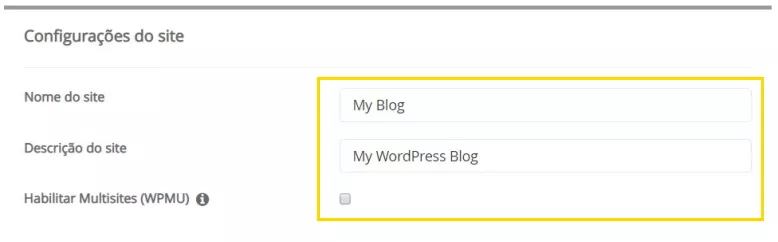
O próximo passo trata sobre a conta do administrador (no caso, sua conta), aqui é preciso inserir as seguintes informações:
- O usuário do administrador: nessa opção adicione o nome de usuário que usará para acessar o painel do WordPress;
- Senha do administrador: escolha a senha que usará para acessar seu WordPress. Você pode utilizar o gerador de senhas da HostGator;
- E-mail: insira seu e-mail para que o WordPress consiga se comunicar caso necessário.
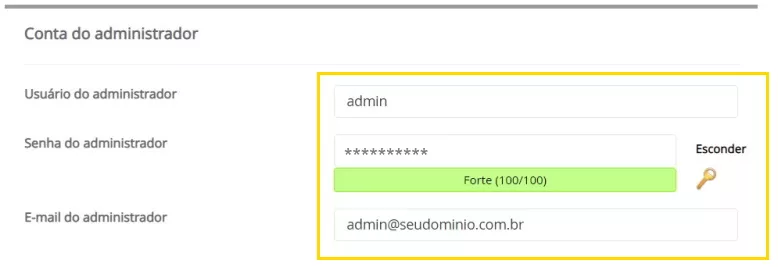
A continuação selecione o idioma no qual deseja utilizar o WordPress
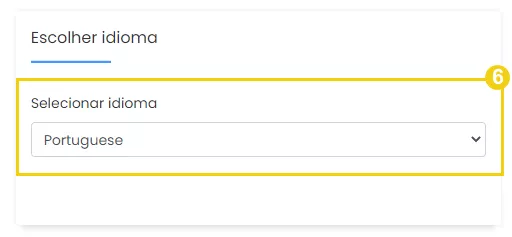
Agora é hora de selecionar os plugins. Isso mesmo, é possível instalar alguns plugin junto com a instalação do WordPress:
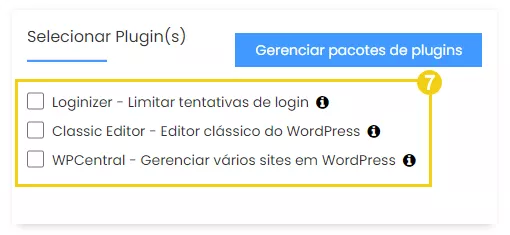
Após selecionar os plugins que deseja instalar, chegamos na seção “Opções avançadas”. Aqui é possível mudar algumas informações pré-definidas, mas é recomendado deixar do jeito que está.
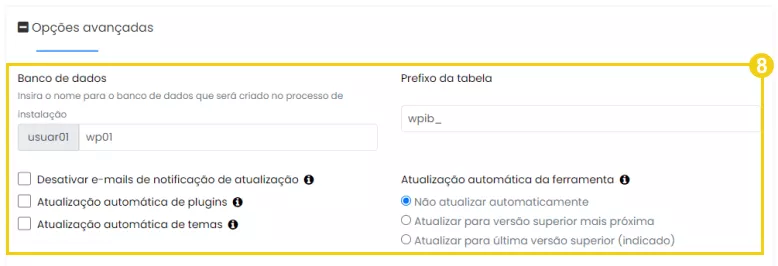
Na opção “Selecionar tema”, é possivel selecionar um tema básico para o site web. Caso não escolher, por padrão o WordPress adicionará um tema.
Para selecionar um tema, clique sobre o tema e para continuar faça clique na opção “Select Theme” e depois da opção “Yes”.

- Faça clique me “Instalar” para finalizar o processo de instalar WordPress no seu host.
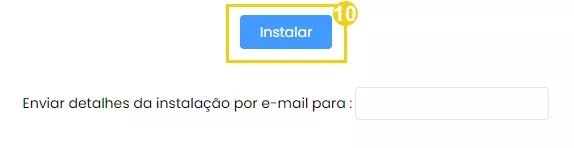
Se a instalação foi finalizada com sucesso, aparecerá uma mensagem ne seguinte tela. Nessa mensagem você também poderá visualizar o link de acesso ao site e ao seu painel de WordPress.
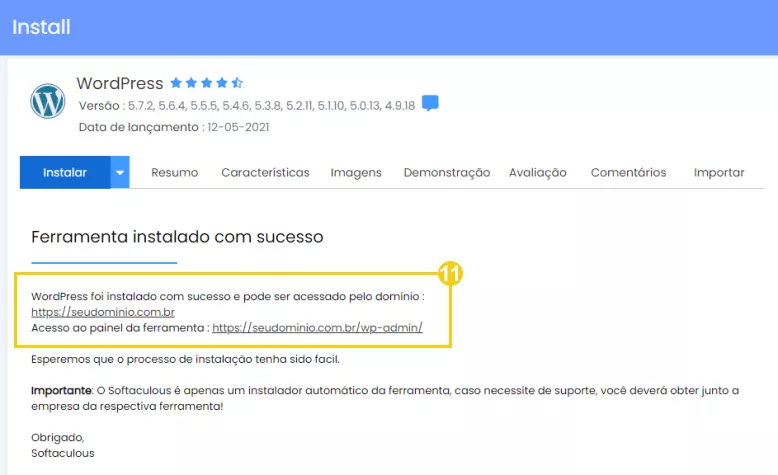
Instalar WordPress de forma manual
Se optar por este método, tenha em mente que não só a instalação, mas também o alojamento, a manutenção e a segurança do seu site serão de sua responsabilidade.
As vantagens de optar por uma instalar WordPress manualmente são inúmeras. Você pode personalizar seu site como desejar, escolhendo o tema e os plugins a seu gosto, por exemplo.
Além de ter controle sobre sua hospedagem e seu nome de domínio, você tem acesso ao código-fonte de suas páginas, o que não é o caso queira instalar WordPress na versão automatizada do CMS.
Etapa 1: escolha o host certo
Antes de prosseguir com o passo a passo para instalar WordPress manualmente, você precisa de um nome de domínio para sua página, que pode ser adquirido no próprio site da HostGator. Então, você deve escolher o seu tipo de hospedagem!
Você pode escolher entre estes diferentes tipos de acomodação:
- Hospedagem compartilhada: mais acessível e com recursos suficientes para lançar um site como autônomo, para uma microempresa ou um blog;
- Hospedagem VPS: possibilita a execução de vários servidores virtuais, oferecendo mais segurança e estabilidade;
- Hospedagem dedicada: tem todos os recursos alocados para seu servidor.
Para fazer a sua escolha entre os diferentes hosts e ofertas, é importante não descurar alguns elementos, como: espaço de armazenamento suficiente, acesso FTP para enviar arquivos WordPress para o seu servidor, banco de dados com todo o conteúdo que você publica e sistema automático de cópia de segurança.
Etapa 2: instale manualmente o WordPress em seu servidor
- Primeiro, baixe a pasta compactada WordPress para seu computador e abra-a para acessar todos os arquivos PHP;
- Em seguida, você deve criar um banco de dados para WordPress no seu servidor, contendo todas as informações do seu site (conteúdos, modos de ajuste, nomes de usuário, etc). Para fazer isso, conecte-se ao site do seu host e vá até a seção dedicada aos bancos de dados. Clique no botão “Criar banco de dados” e siga o guia;
- Será solicitada a credencial de acesso que você recebeu por e-mail, bem como a criação de uma senha complexa para proteger a base de dados do seu site.
Anteriormente, você deve ter instalado um gerenciador de arquivos ou cliente FTP (File Transfer Protocol) em seu computador. O mais popular e fácil de usar é o FileZilla (Windows, Mac, Linux).
- Uma vez iniciado, você deve configurar o cliente FTP para que ele possa se conectar ao seu servidor, inserindo as seguintes informações: o nome do host, o nome de usuário (ou o login do FTP), a senha e o porto. Esses diferentes elementos são enviados a você pelo seu serviço de hospedagem ao assinar um plano;
- No Filezilla, abra a pasta WordPress do seu computador (parte esquerda do cliente FTP) e selecione todos os arquivos. Ela contém as pastas wp-admin, wp-content, wp-includes e cerca de 15 arquivos PHP;
- Arraste e solte sua seleção em seu site, no diretório de sua escolha (na parte direita do Filezilla). Você também pode escolher os arquivos localizados em seu computador, clicar com o botão direito e selecionar “Enviar”.
A operação levará alguns minutos, e você poderá acompanhar o andamento na barra localizada na parte inferior da interface, visualizando a quantidade de arquivos transferidos.
Agora que seus arquivos WordPress estão presentes em seu servidor, você deve reuni-los com o banco de dados que acabou de criar.
- Para fazer isso, abra seu navegador e execute o script de instalação do WordPress digitando:
- se o seu site estiver instalado na raiz do WordPress: meusite.com/wp-admin/install.php;
- se o seu site estiver instalado no subdiretório do blog: meusite.com/blog/wp-admin/install.php.
- Uma janela do WordPress aparecerá com o procedimento para criar o arquivo de configuração: wp_config.php. Para preenchê-la, você precisará das informações do banco de dados, fornecidas pelo seu host: seu nome, nome de usuário MySQL, senha do usuário, host do banco de dados e prefixo da tabela (no caso de você precisar gerenciar vários sites WordPress no mesmo banco de dados);
- Assim que suas informações forem validadas pelo WordPress, o CMS exibirá uma mensagem de confirmação. Para concluir a instalação manual do WordPress para seu site, clique no botão “Iniciar instalação”.
Um novo formulário será enviado a você com as seguintes solicitações:
- Título do seu site: ele aparecerá nas páginas do seu site. Você pode modificá-lo a qualquer momento;
- Nome de usuário: é recomendado não o nomear “admin” por razões de segurança;
- Senha complexa;
- Endereço de e-mail: este será o endereço de e-mail principal para a administração do seu site. Você pode modificá-lo nas configurações gerais se for necessário.
OBS.: não marque a opção “Solicitar aos mecanismos de pesquisa que não indexem este site” se desejar que ele apareça nos resultados de mecanismos como Google ou Bing. No entanto, se mudar de ideia, você pode marcá-la depois nas opções do WordPress.
Você receberá as informações de conexão ao seu site por e-mail. Quando todos esses campos estiverem preenchidos, clique em “Instalar WordPress”. Pronto! O WordPress está instalado: agora, você pode acessar a interface do administrador do seu site clicando em “Conectar”.
Você também pode aprender com este vídeo: como Instalar WordPress No Seu Plano de Hospedagem. Esperamos que este artigo tenha te ajudado a entender como instalar o WordPress no cPanel!
Como resolver erros de instalação do WordPress
E aí, ficou com alguma dúvida ou ocorreu algum erro no seu processo de instalação? Confira o vídeo que preparamos para te ajudar a solucionar este problema.
Aproveite para acompanhar outros conteúdos em nosso blog. Lá, falamos sobre tecnologia, marketing, negócios e mais!







