Aprenda a configurar o Webmail do cPanel ou o e-mail Titan no Mail do Windows 10! Tempo estimado de solução: 5min
Desde 2006 a Microsoft traz o Mail no Windows, uma ferramenta muito versátil e útil para você gerenciar suas contas de e-mail direto pelo seu sistema operacional. Ele já passou por diversas versões, partindo do Windows Vista, até agora nas suas última versões no Windows 10 e 11. Nesse artigo você aprenderá como configurar o Webmail do cPanel e o Titan no Mail do Windows 10. Vamos lá?
Como configurar o Webmail no Mail do Windows 10
Utilize o índice ao lado direito do artigo para ir para a parte do guia que você deseja.
- O primeiro passo para configurar uma conta de e-mail no Mail Windows é conferir quais são os servidores de entrada e saída que deveram ser utilizados.
Partindo do cPanel do seu domínio em questão, busque por Contas de e-mail.
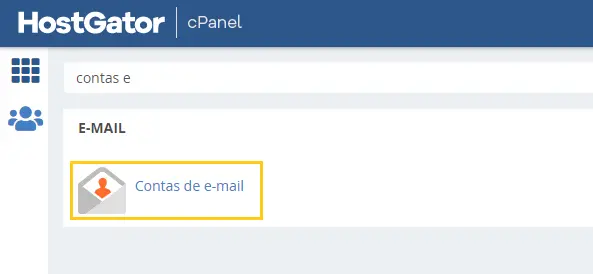
- Localize a conta de email que você quer configurar no Mail do Windows e clique em Configurar Em Outra Ferramenta.
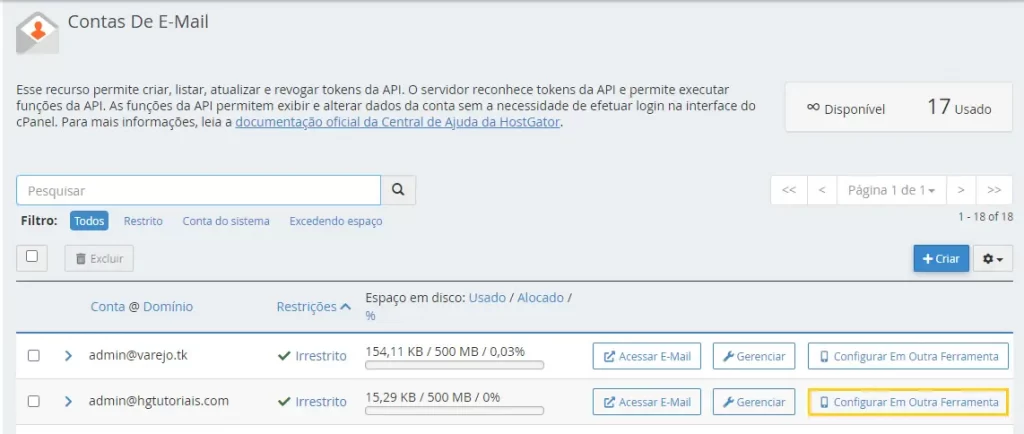
- Nessa nova tela, irão aparecer algumas informações que serão usadas para configurar seu email no Mail do Windows. Guarde essas informações para mais tarde.
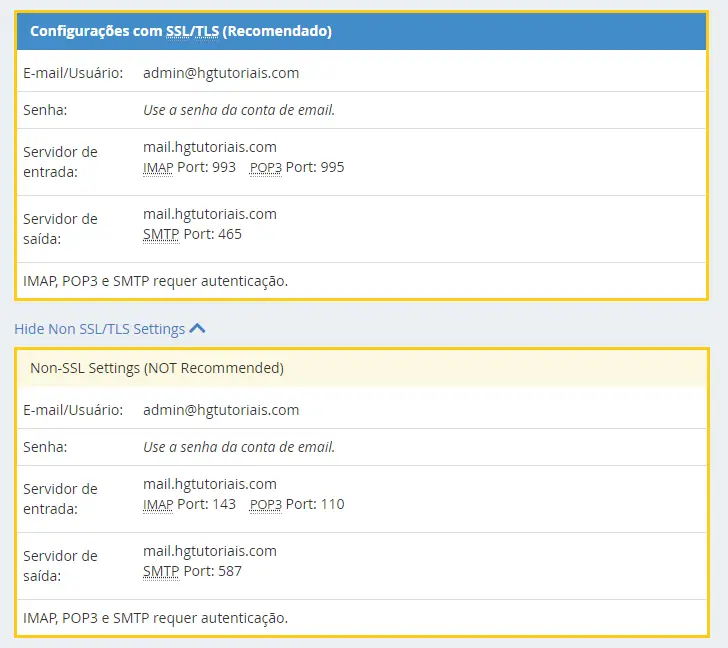
- Abra a ferramenta de Mail do Windows, para fazer isso basta buscar por mail na barra de busca da barra de tarefas.
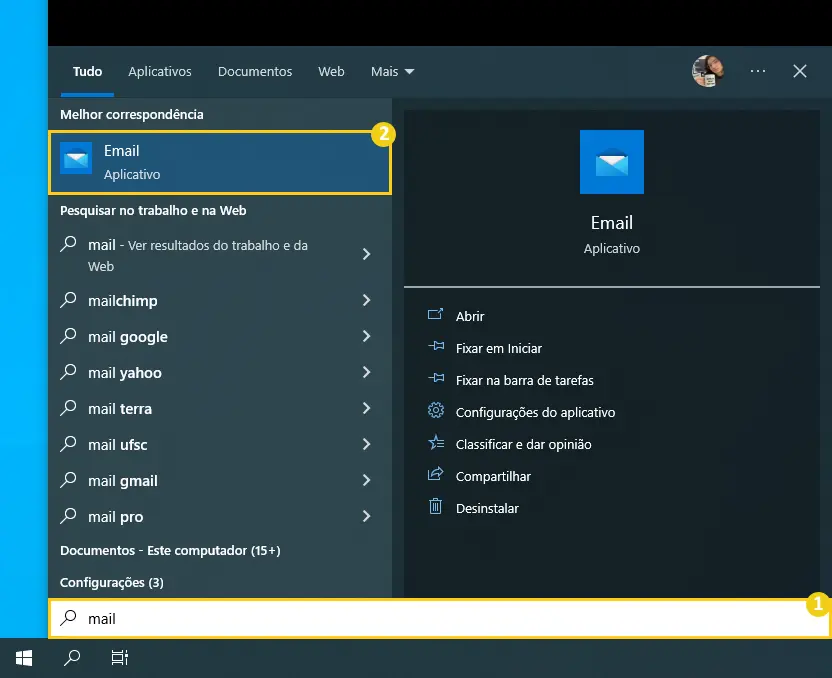
- Dependendo se for a primeira vez que você acessa a ferramenta, será solicitado para você configurar uma conta nova, mas se você já a utilizou antes a tela é levemente diferente, basta clicar em Contas e depois em Adicionar conta.
Atenção! Diferentes versões do Windows podem apresentar interfaces diferentes, mas todas seguem o mesmo fluxo de configuração de conta.
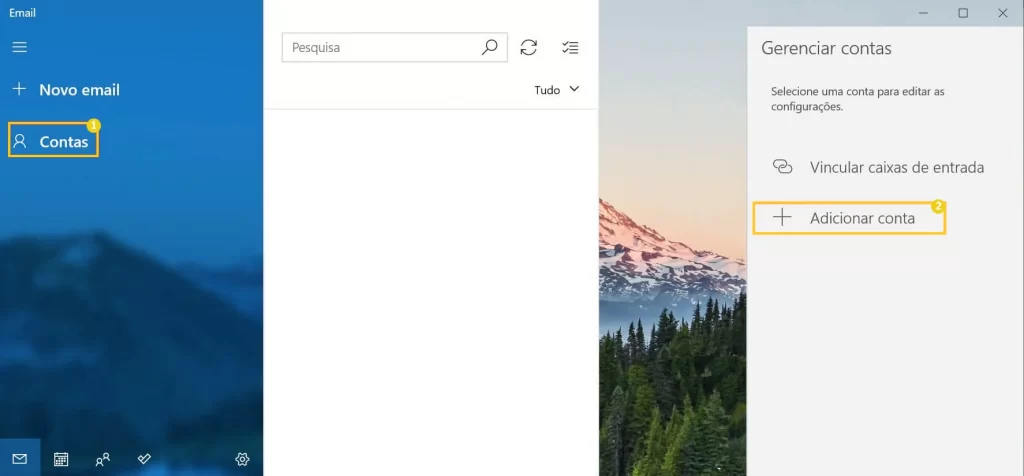
- Clique em Configuração avançada.
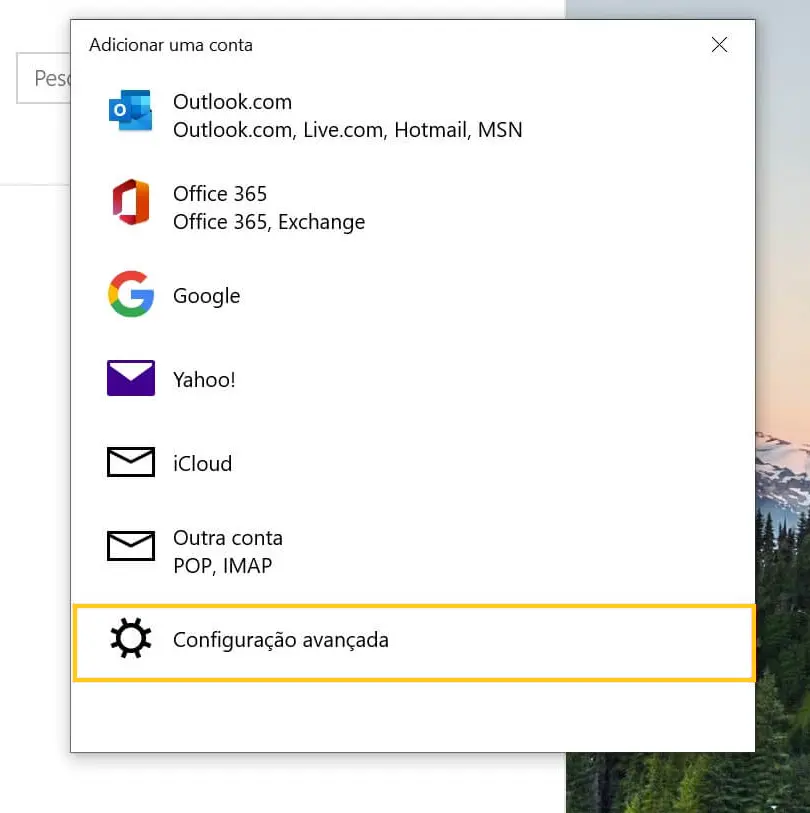
- Em seguida, clique em Email da Internet.
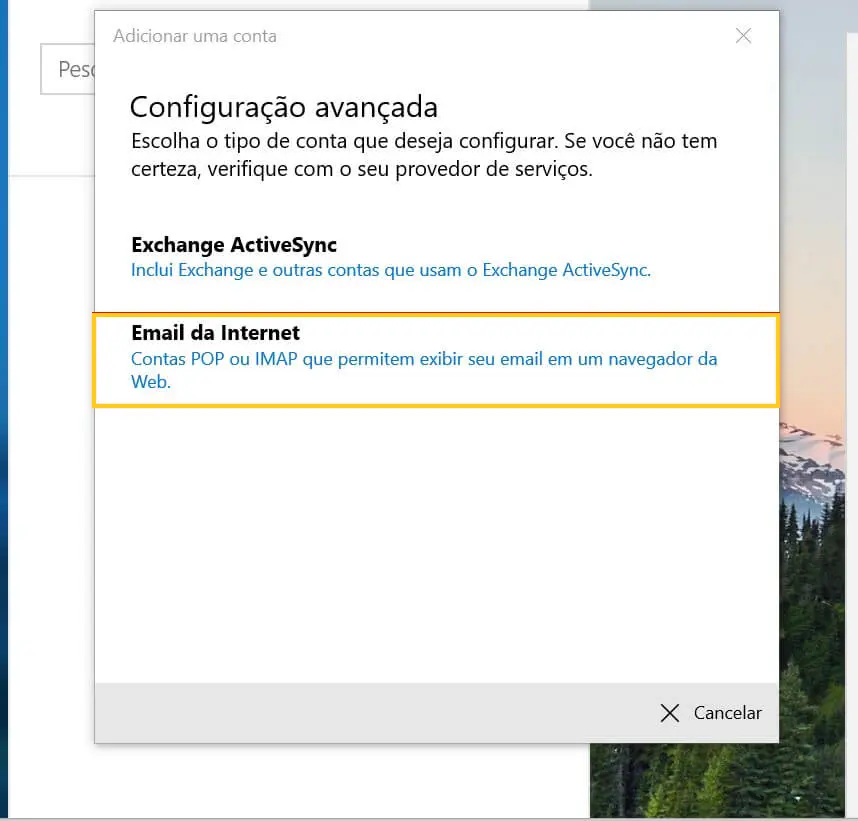
- Agora, preencha os campos da seguinte maneira:
- Endereço de email: A conta de email que você quer configurar. Ex: [email protected].
- Nome de usuário: Nome do usuário da conta. Ex: Teste.
- Senha: Senha da conta de email.
- Nome da conta: O nome que você quer usar para se referir a essa conta em questão. Ex: Teste.
- Enviar suas mensagens com este nome: Que nome que você quer que apareça quando você enviar um email por essa conta.
- Servidor de email de entrada: Informação coletada anteriormente no cPanel, nesse caso é mail.hgtutoriais.com.
- Tipo de conta: Escolha o que preferir, IMAP4 ou POP3, confira um artigo para entender a diferença entre POP e IMAP.
- Servidor de email de saída (SMTP): Informação coletada anteriormente no cPanel, nesse caso é mail.hgtutoriais.com também.
- Servidor de saída requer autenticação: Deixe esta opção ativa.
- Use o mesmo nome de usuário e senha para o envio de emails: Pode deixar ativo, depende das suas intenções.
- Exigir SSL para email de entrada: Sim.
- Exigir SSL para email de saída: Sim.
- Em seguida clique em Enviar.
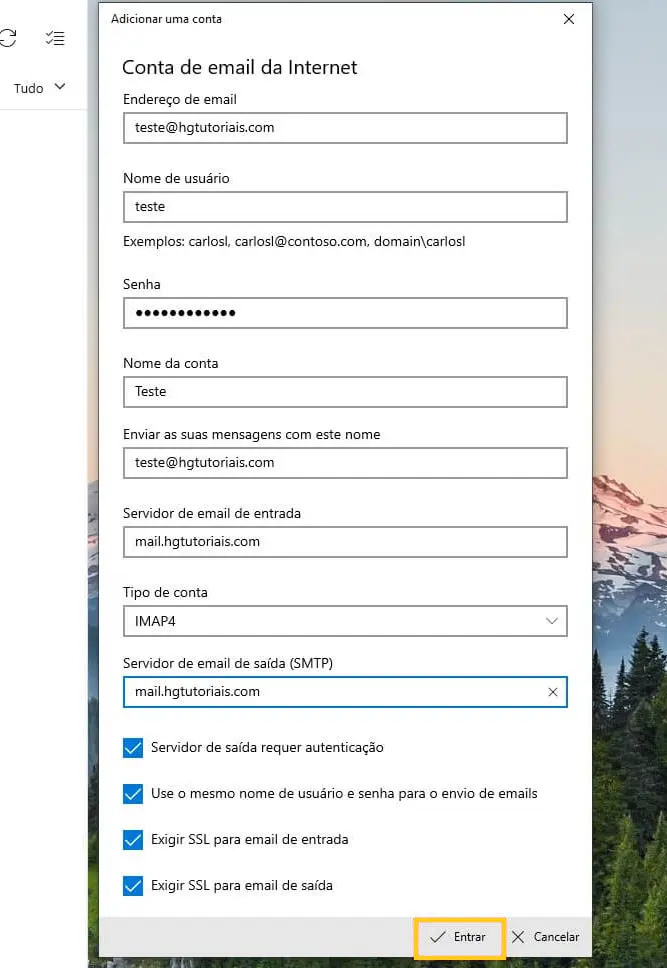
Em caso de falha ao tentar configurar, tente desmarcar as caixas de Exigir SSL para email de entrada/saída. Lembre-se de evitar redes públicas se você utilizar o método sem SSL.
Se mesmo utilizando portas sem SSL falhar, localize no cPanel, o IP da sua hospedagem, e tente inserir ela nos campos de Servidor de email de entrada/saída. O IP da hospedagem é facilmente encontrado na aba principal do cPanel na barra lateral da direita
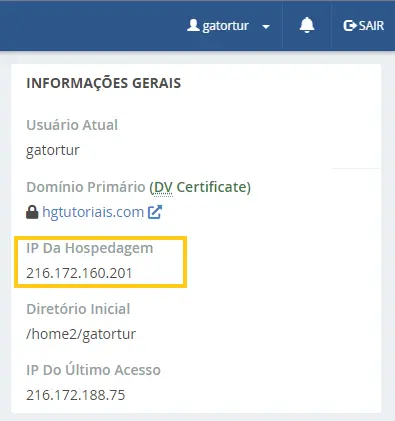
- Pronto! Agora sua conta do Webmail cPanel está devidamente configurada no Mail do Windows 10.
Como configurar o email Titan no Mail do Windows 10
- Comece abrindo a ferramenta de Mail do Windows, para fazer isso basta buscar por mail na barra de busca da barra de tarefas.
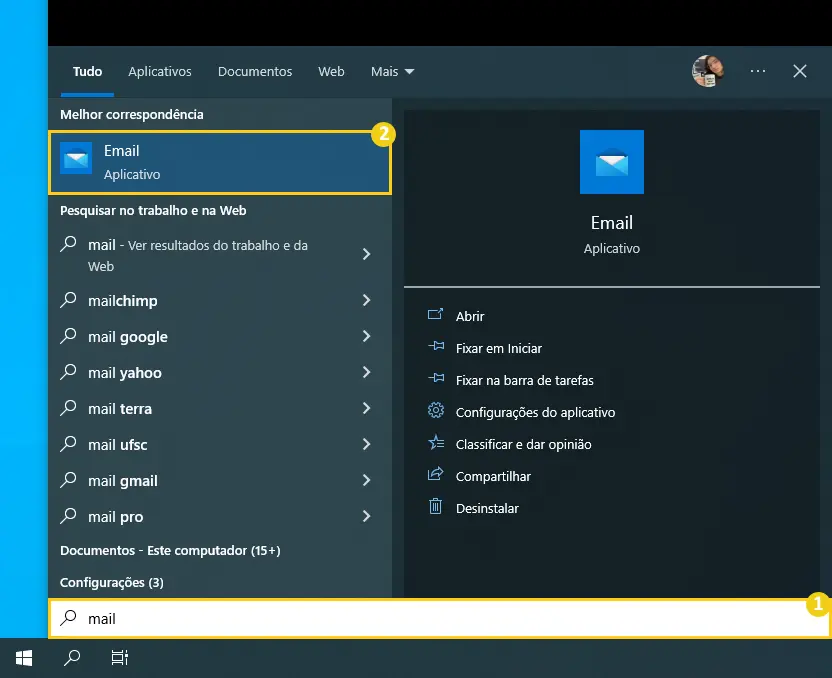
- Dependendo se for a primeira vez que você acessa a ferramenta, será solicitado para você configurar uma conta nova, mas se você já a utilizou antes a tela é levemente diferente, basta clicar em Contas e depois em Adicionar conta.
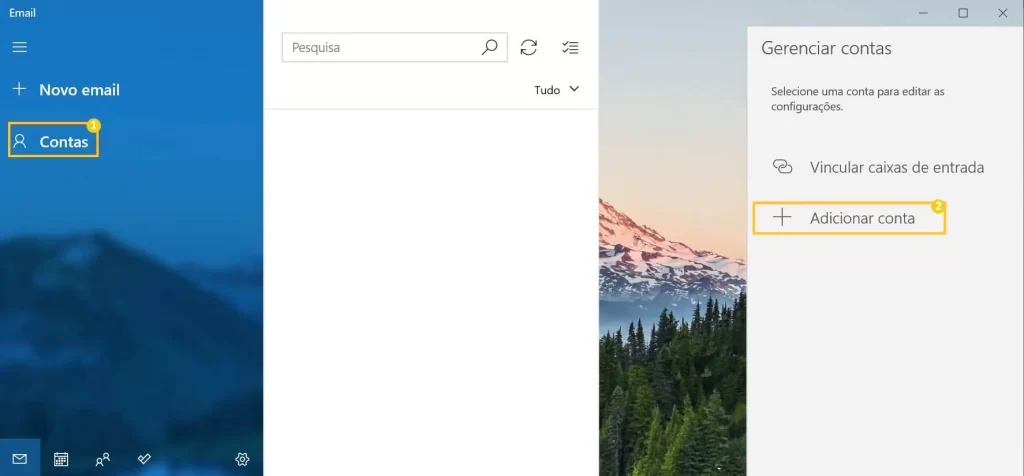
- Clique em Configuração avançada.
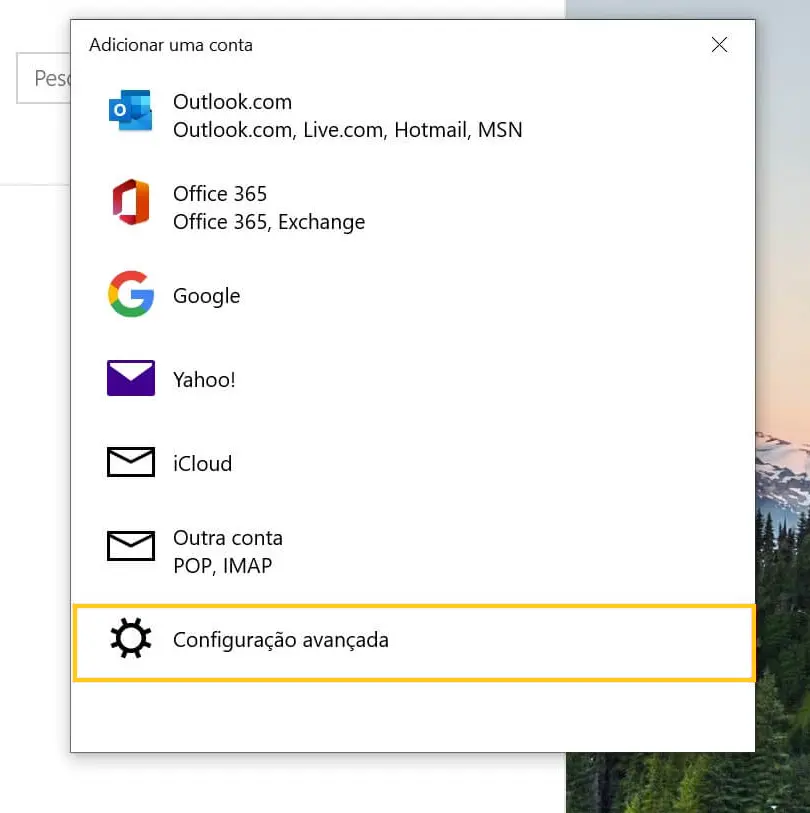
- Em seguida, clique em Email da Internet.
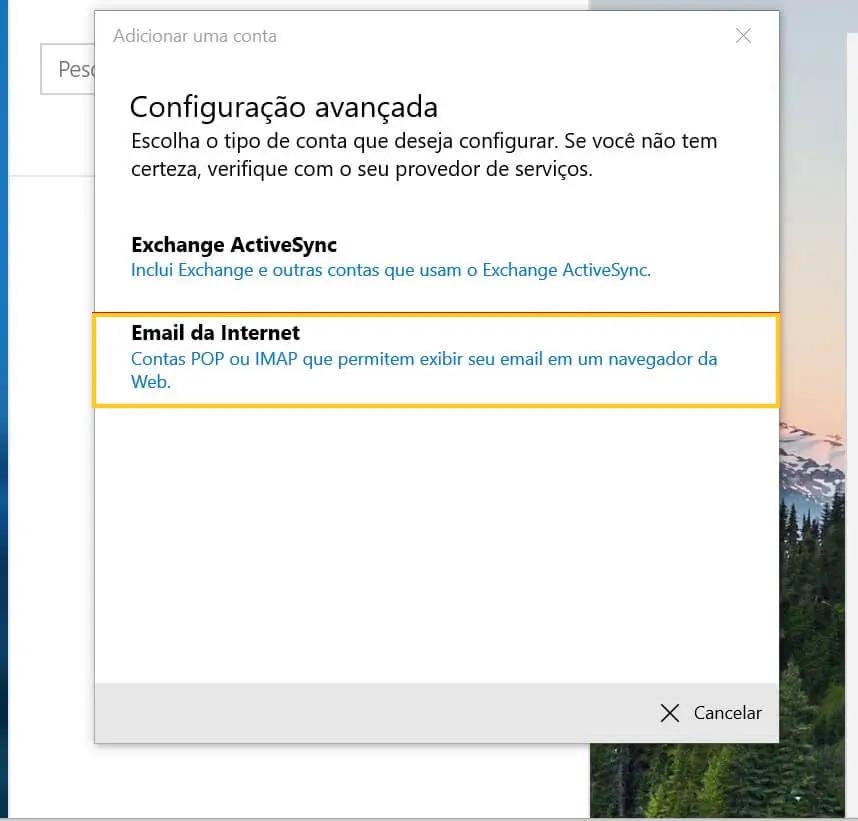
- Agora, preencha os campos da seguinte maneira:
- Endereço de email: A conta de email que você quer configurar. Ex: [email protected]
- Nome de usuário: Nome do usuário da conta. Ex: Teste.
- Senha: Senha da conta de email.
- Nome da conta: O nome que você quer usar para se referir a essa conta em questão. Ex: Teste.
- Enviar suas mensagens com este nome: Que nome que você quer que apareça quando você enviar um email por essa conta.
- Servidor de email de entrada: Aqui vai variar, se você escolher IMAP, o servidor é: imap.titan.email ; se você escolher POP: pop.titan.email.
- Tipo de conta: Escolha o que preferir, IMAP4 ou POP3, confira um artigo para entender a diferença entre POP e IMAP.
- Servidor de email de saída (SMTP): Preencha com smtp.titan.email.
- Servidor de saída requer autenticação: Deixe esta opção ativa.
- Use o mesmo nome de usuário e senha para o envio de emails: Pode deixar ativo, depende das suas intenções.
- Exigir SSL para email de entrada: Sim.
- Exigir SSL para email de saída: Sim.
- Em seguida clique em Enviar.
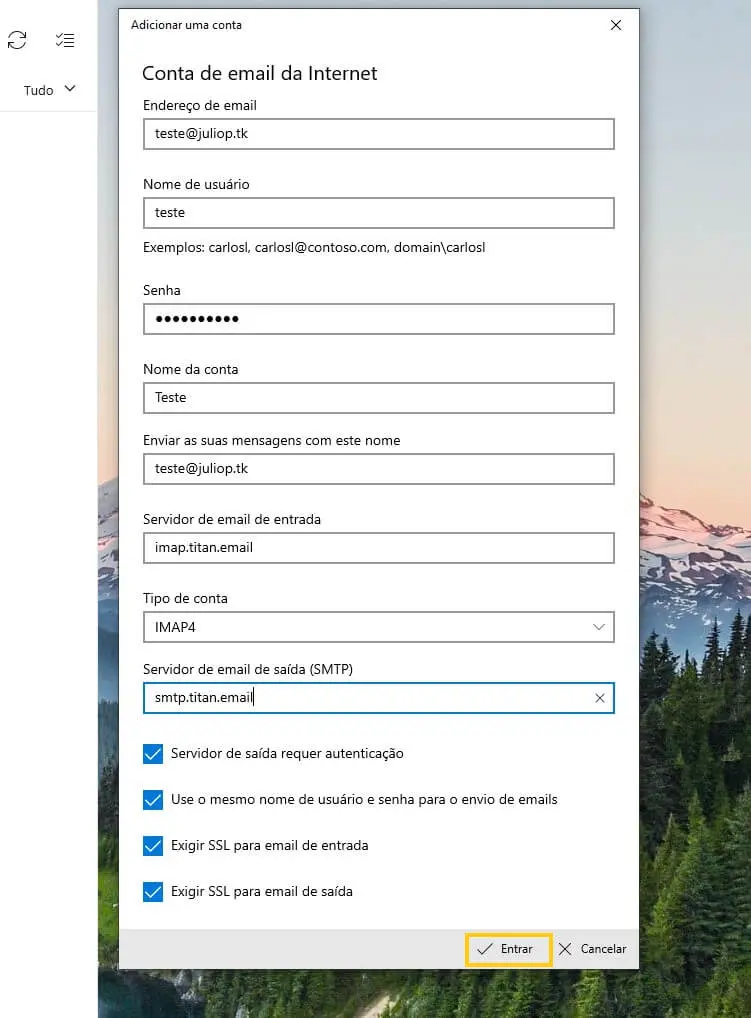
- Pronto! Seu e-mail Titan está devidamente configurado no Mail do Windows 10.
Considerações finais
Nesse artigo você aprendeu a configurar o Webmail do cPanel e o e-mail Titan no Mail do Windows 10.
Se você sentiu alguma dificuldade ou então tem alguma sugestão de algo que não foi mencionado, basta deixar aí nos comentários que no futuro podemos trazer atualizações para este artigo. Também indico esses outros materiais relacionados com este assunto:
- Como escolher um plano de e-mail na HostGator?
- Como configurar um domínio para funcionar em plataformas externas (e-mail ou site)
Até a próxima! :^)







