Instale seu certificado SSL no Plesk: Guia rápido para proteger seu site. Garanta segurança em poucos passos!
Um dos principais pilares da segurança na internet é a instalação de um Certificado SSL (Secure Sockets Layer) para proteger a comunicação entre o servidor e o navegador dos usuários. No entanto, muitos proprietários de sites enfrentam desafios ao tentar implementar o Certificado SSL em seus servidores. Neste artigo, abordaremos o passo a passo do processo de instalação de um Certificado SSL no painel Plesk. Vamos lá?
O que é SSL?
Um Certificado SSL, ou Secure Sockets Layer, é uma camada de segurança crucial para sites na internet. Ele funciona como um “cadeado digital” que protege a comunicação entre o navegador de um usuário e o servidor do site, garantindo que as informações enviadas, como senhas ou números de cartão de crédito, sejam criptografadas e, portanto, seguras contra possíveis invasões ou interceptações por terceiros. Isso cria um ambiente confiável para os visitantes, aumentando a privacidade e a integridade dos dados em um site, além de melhorar a confiança dos usuários.
Como Instalar Certificado SSL no Plesk
Confira os requisitos para prosseguir com o passo a passo:
Requisitos
- Ter o CSR já criado no Plesk (Solicitação de Assinatura de Certificado, em inglês). Veja mais sobre como criar seu CSR.
- Possuir o CA Certificate (*-ca.crt) e o Certificate (*.crt). Esses dados devem ser fornecidos pela fonte que lhe emitiu seu certificado SSL.
Instalando um Certificado SSL no Plesk
- Realize o acesso ao Plesk.
- Acesse o menu Domínios.
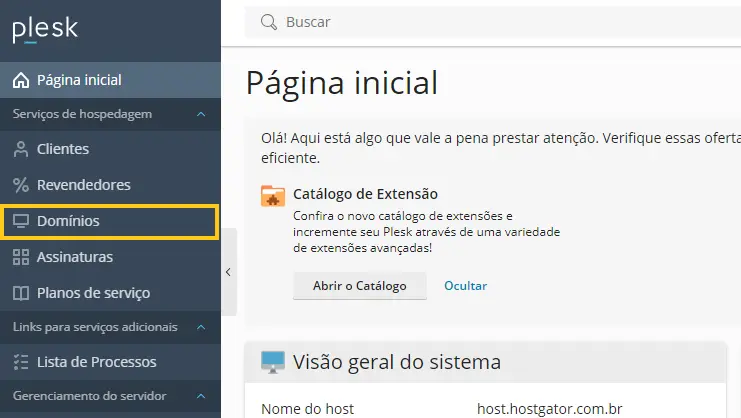
- No domínio que você deseja instalar o certificado, clique em Gerenciar no Painel do Cliente.
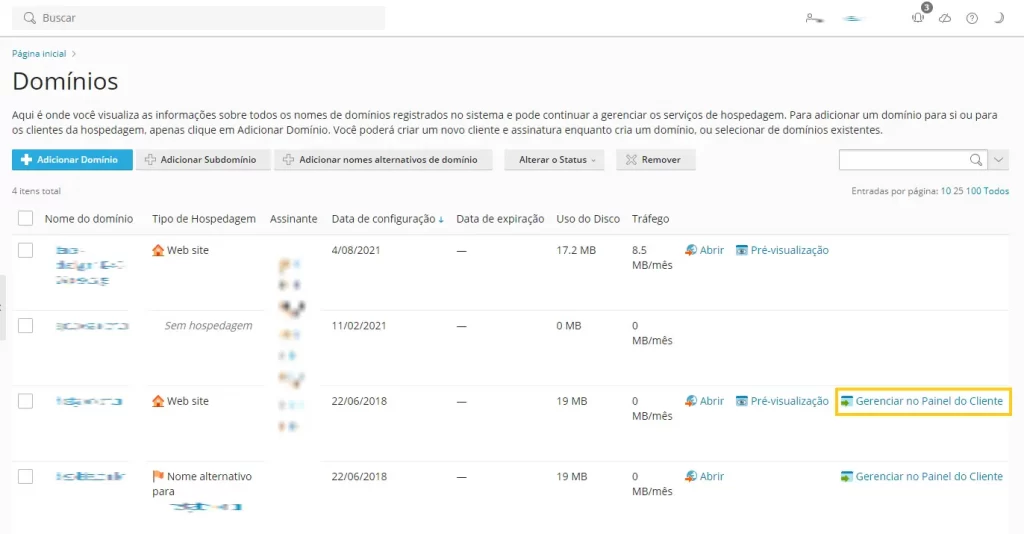
- Acesse o menu Certificado SSL/TLS.
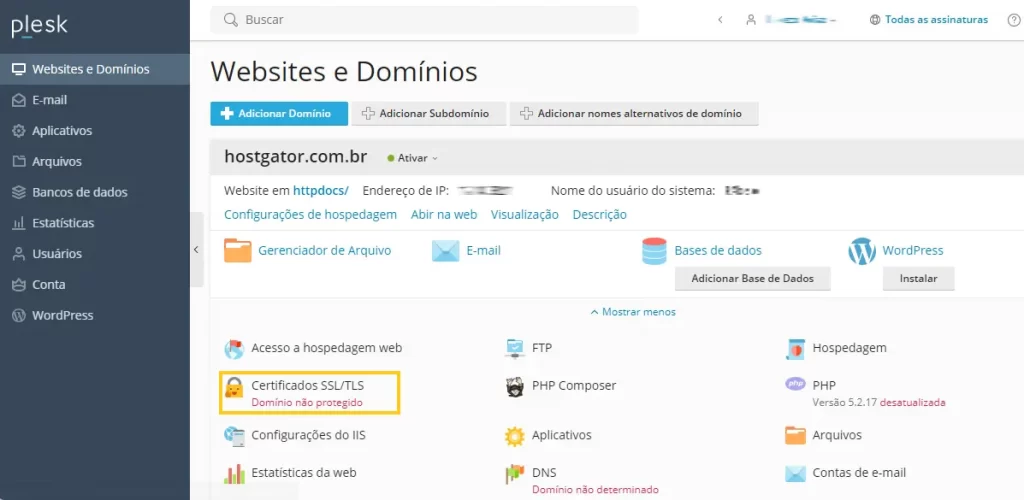
- Clique em Configurações Avançadas (Advanced Settings).
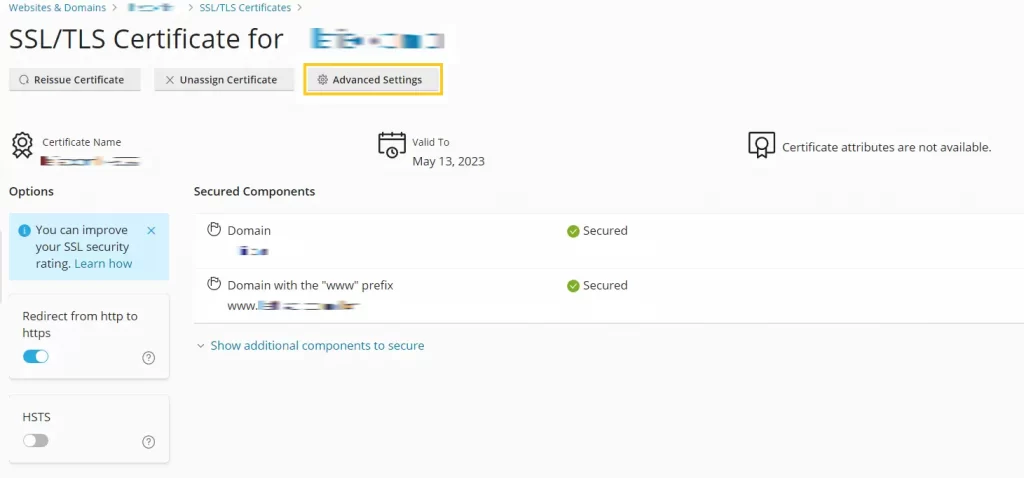
- Acesse o certificado que você usou para fazer o CSR (Certificate Signing Request).
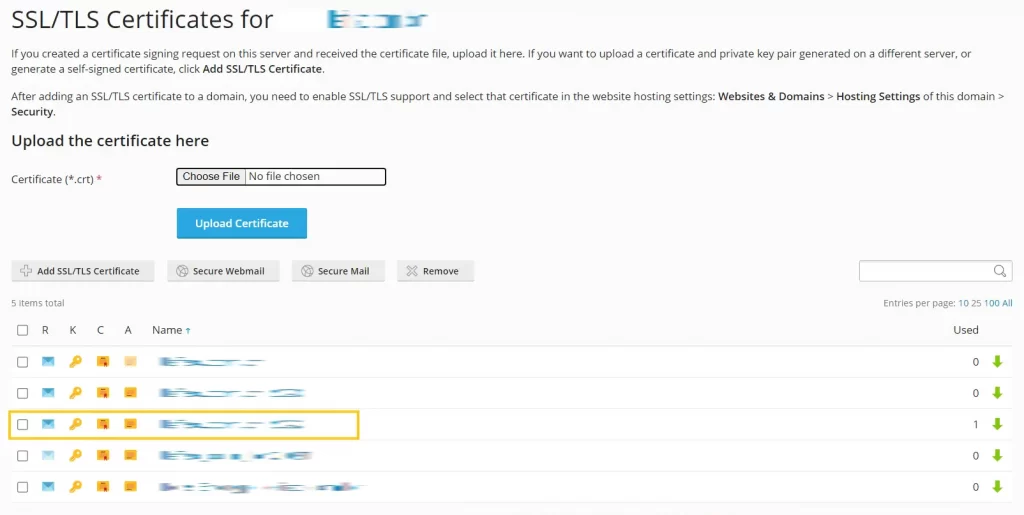
- Faça o upload dos arquivos *.crt e *-ca.crt nos campos indicados.
Atenção!
Observação para SSL Empresarial/Wildcard
O .ca vem dividido em 3 partes, onde deve-se seguir a ordem:AAACertificateServices.crt
COMODORSAAAACA.crt
COMODORSAOrganizationValidationSecureServerCA.crt
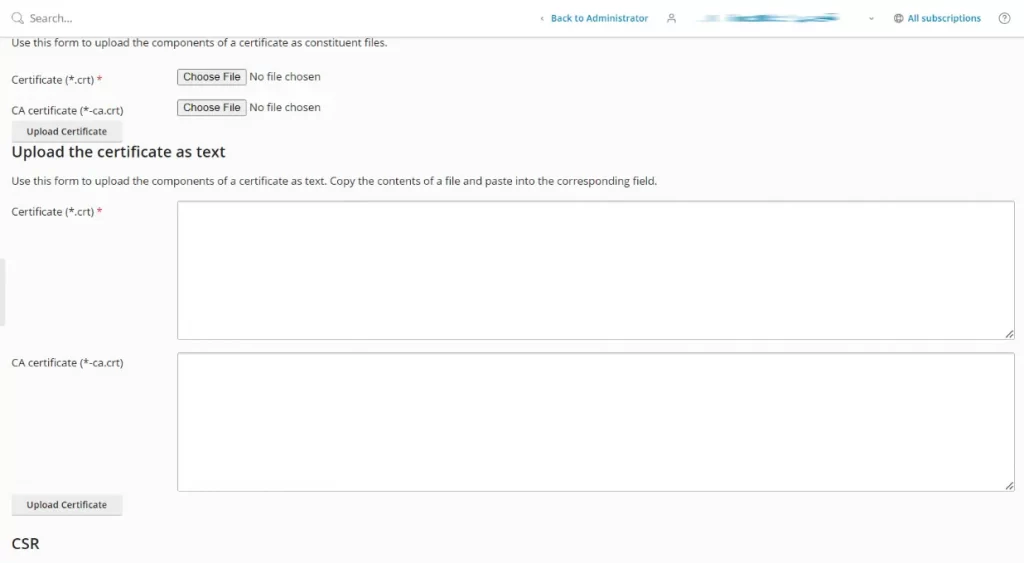
- Retorne ao menu Websites e Domínios.

- No campo Certificate, selecione o Certificado que você importou no passo 7.
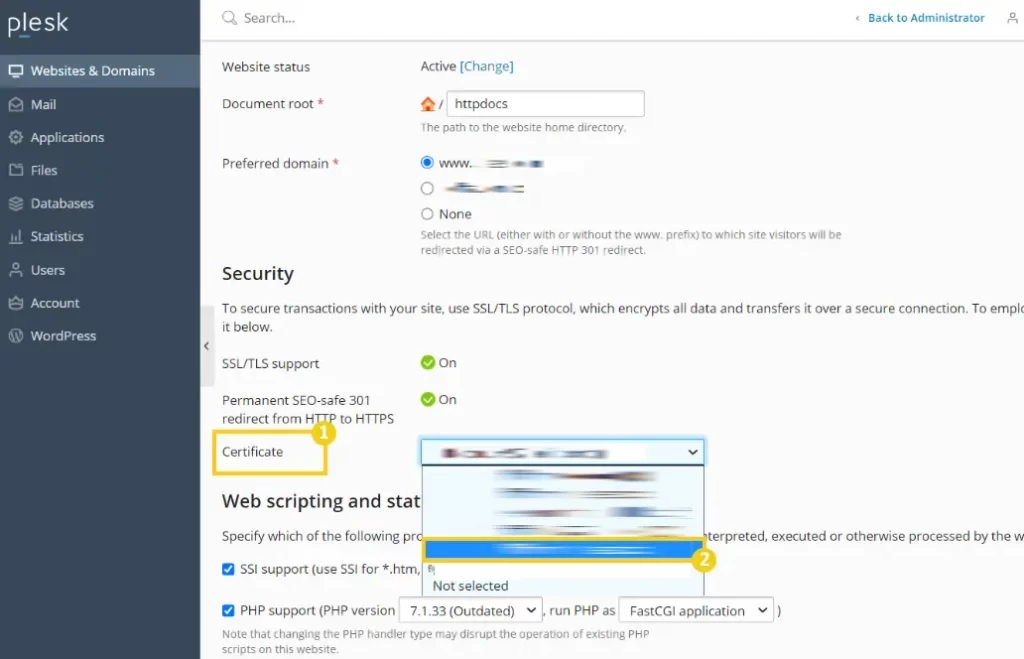
Pronto! Agora aguarde poucos instantes para propagar as mudanças no servidor e confira em uma ferramenta de teste de SSL se seu SSL está funcionando corretamente.
Considerações Finais
Nesse artigo você aprendeu como instalar um certificado SSL. É importante manter seu SSL sempre atualizado e em funcionamento para garantir a segurança dos visitantes do seu site.
Se você sentiu alguma dificuldade ou então tem alguma sugestão de algo que não foi mencionado, basta deixar aí nos comentários que no futuro podemos trazer atualizações para este artigo. Também indico esses outros materiais relacionados com este assunto:
Até a próxima! :^)







