Aprenda a criar um apontamento DKIM e DMARC no e-mail Titan para garantir a autenticidade dos seus e-mails. Tempo estimado de solução: 3min
No mundo de hoje, a segurança de e-mails é mais importante do que nunca. Com a crescente preocupação com fraudes e phishing, é fundamental garantir que os e-mails enviados em nome de sua empresa sejam autênticos e seguros. O DKIM (DomainKeys Identified Mail) e o DMARC (Domain-based Message Authentication, Reporting & Conformance) são dois protocolos de autenticação de e-mails que ajudam a proteger seus destinatários contra esses tipos de ameaças. Neste artigo, mostraremos como criar um apontamento DKIM e DMARC no e-mail Titan. Vamos lá?
Vale ressaltar que não mostraremos como configurar o SPF (Sender Policy Framework) pois isso já faz parte da configuração inicial do Titan. Confira: como configurar um domínio no e-mail Titan.
O que é DKIM?
De forma simples, o DKIM (DomainKeys Identified Mail) é um método utilizado para garantir a autenticidade dos e-mails. Isso significa que o remetente do e-mail é quem ele diz ser, e que o conteúdo do e-mail não foi alterado durante a transmissão.
De forma técnica, o DKIM é uma técnica de autenticação de e-mails baseada em criptografia assimétrica. Ele usa uma chave privada para assinar digitalmente o e-mail e uma chave pública para verificar a assinatura no e-mail de destino. O remetente adiciona um cabeçalho DKIM ao e-mail, que inclui a assinatura e informações sobre a chave pública utilizada. O destinatário pode verificar a assinatura usando a chave pública, garantindo assim que o e-mail veio do remetente especificado e que o conteúdo não foi alterado.
Criando um apontamento DKIM no e-mail Titan
- Partindo do Portal do cliente da HostGator, acesse a aba E-mails e em seguida clique em Gerenciar e-mails no e-mail que você deseja adicionar.
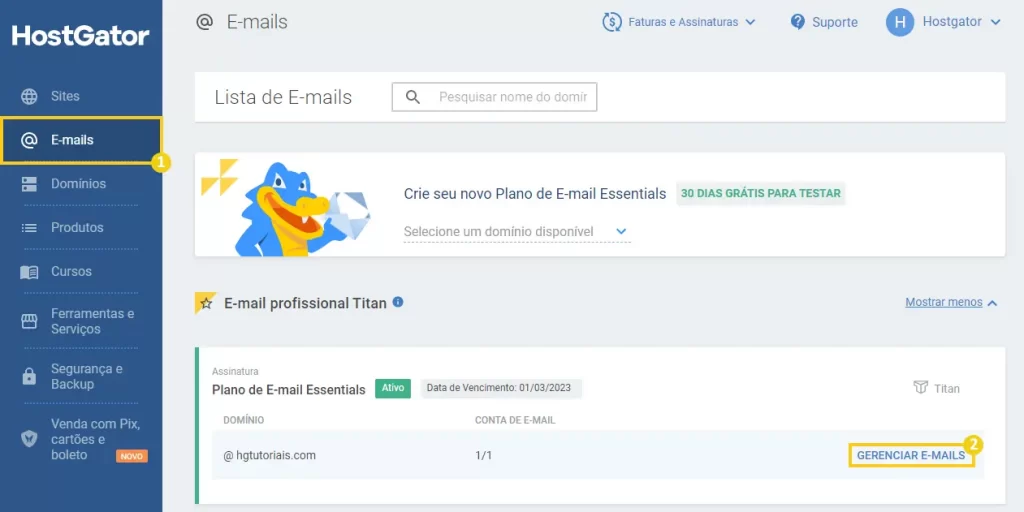
- Acesse o menu Autenticação DKIM.
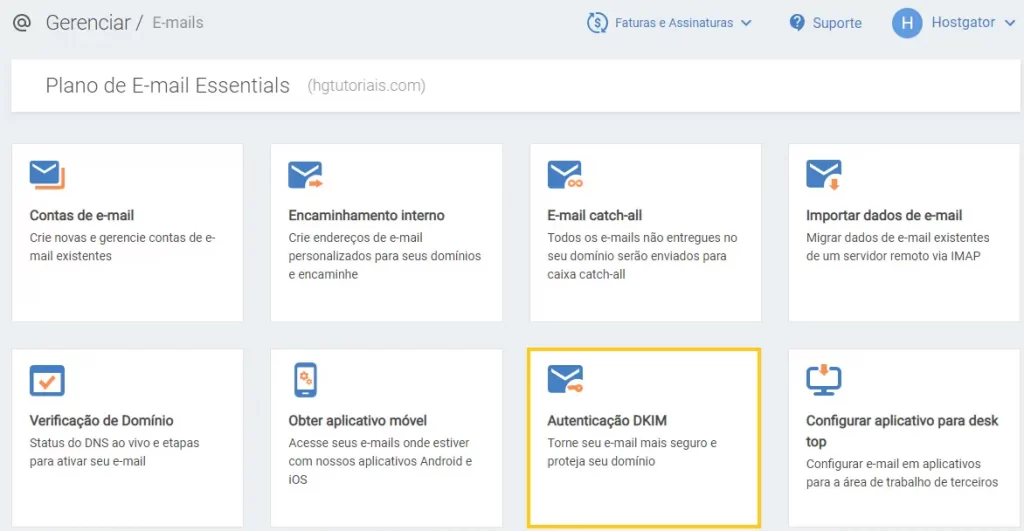
- Copie e salve os dois apontamentos que estão nessa página, iremos utilizar essas informações a seguir na zona de DNS do seu domínio.
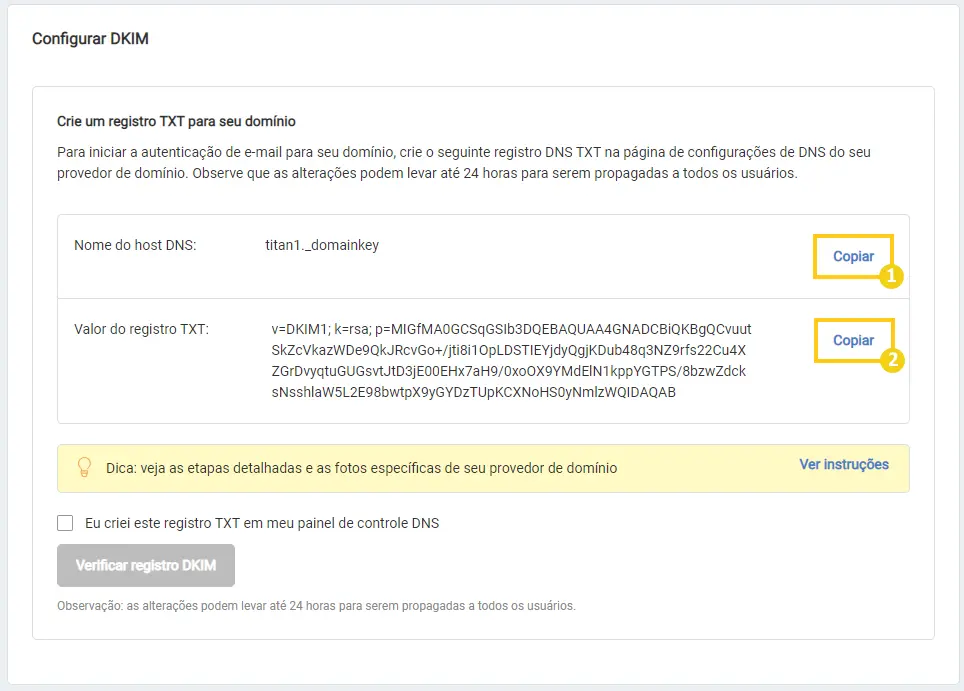
- Em seguida, acesse a aba Domínios e clique em Configurar Domínio.
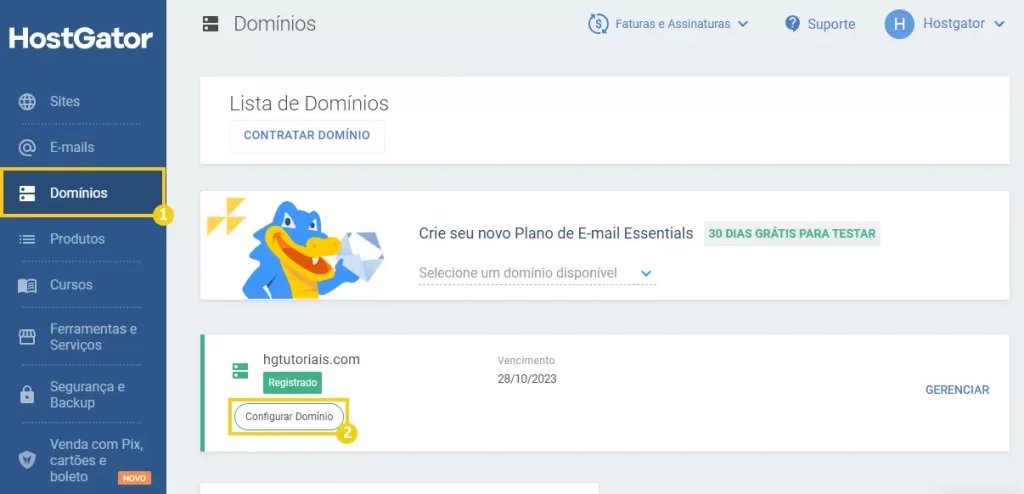
- Agora clique em Mostrar configuração manual da Zona de DNS.
Atenção! Se a zona DNS do seu Domínio não fica nos servidores de hospedagem da HostGator, você precisará configurar o apontamento DKIM no local onde fica sua zona DNS. Confira nossos outros artigos:
Como criar apontamentos de zona DNS da Cloudflare
Como acessar a Zona DNS no RegistroBR?
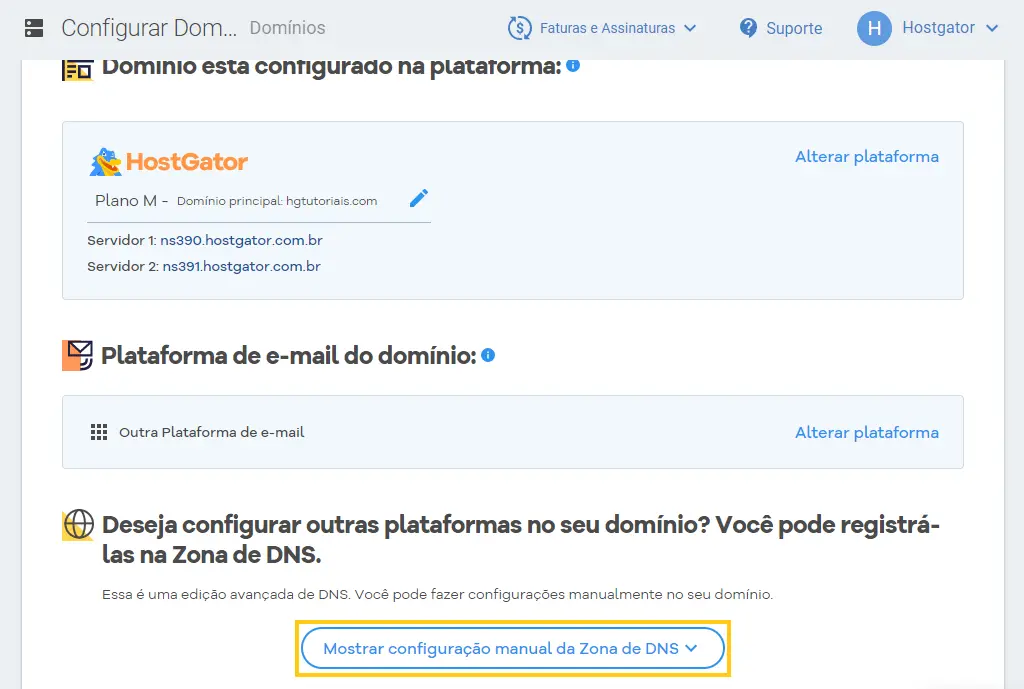
- Clique em Adicionar registro.
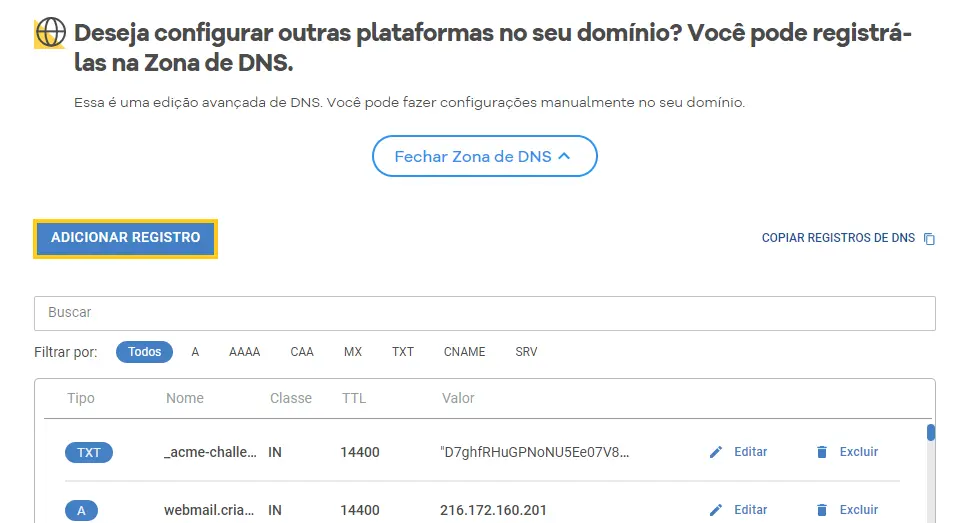
- Preencha os campos da seguinte forma
- Tipo: TXT
- Nome: Utilize a informação copiada anteriormente no campo Nome do Host DNS (a zona DNS vai preencher automaticamente com
.seudomínio.comno final). - Texto: Utilize a informação copiada anteriormente no campo Valor do registro TXT.
- Por fim clique em Adicionar.
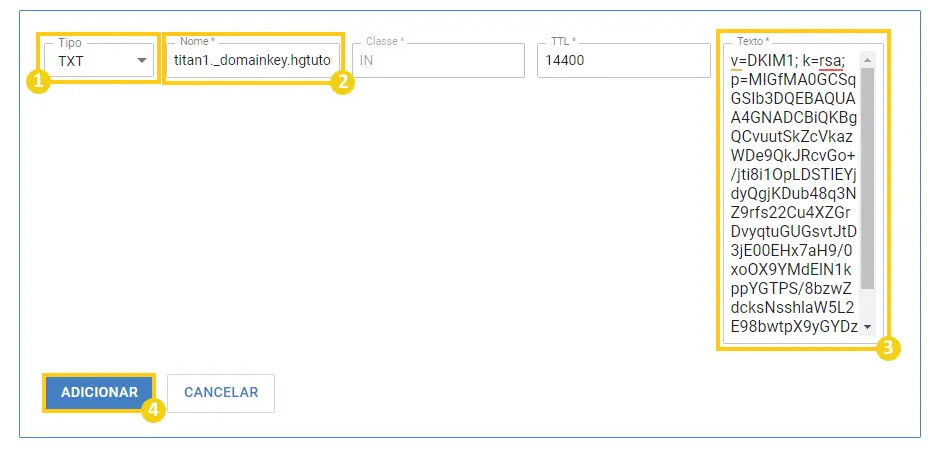
- Retorne a tela de Autenticação DKIM, marque a caixa que confirma que você criou o apontamento DKIM e clique em Verificar registro DKIM.
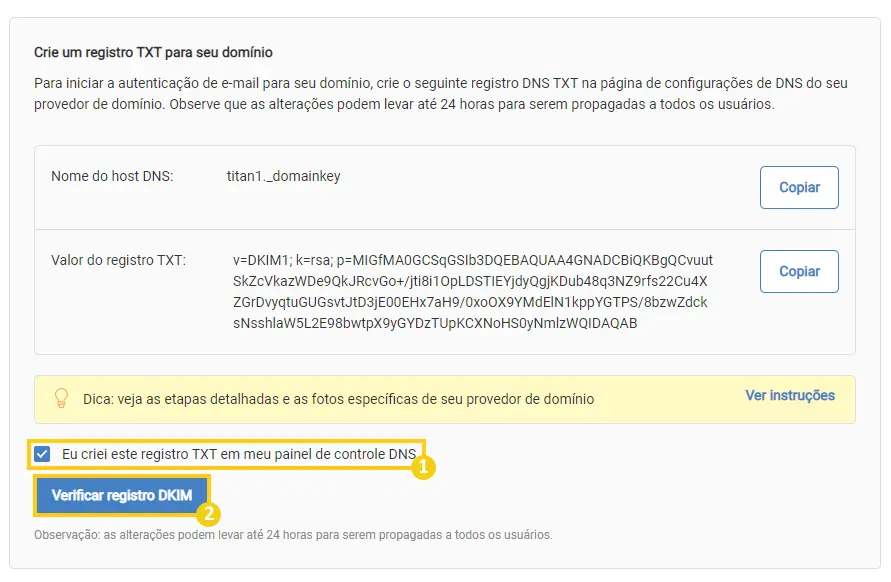
- Pronto! Seu apontamento DKIM está devidamente configurado no e-mail Titan!
O que é DMARC?
De forma simples, DMARC é uma tecnologia que ajuda a proteger os usuários de e-mails fraudulentos. Ela funciona verificando se os e-mails que você recebe foram realmente enviados pelo remetente que dizem vir. Se os e-mails não passarem na verificação, eles podem ser marcados como spam ou bloqueados.
De forma técnica, DMARC é um protocolo de autenticação de e-mail que permite que os proprietários de domínios definam como os serviços de e-mail de destino devem lidar com e-mails que falham em verificações de autenticação baseadas em SPF (Sender Policy Framework) e DKIM (DomainKeys Identified Mail). Ele fornece um mecanismo para que os remetentes possam indicar aos receptores quais políticas de verificação devem ser aplicadas, e como lidar com mensagens que falham essas verificações. Ele também fornece mecanismos para permitir que os remetentes recebam relatórios de verificação de autenticidade de e-mail de receptores.
Você pode personalizar seu DMARC para incluindo vários parâmetros de políticas de autenticação de e-mails. Alguns dos parâmetros mais comuns incluem:
- “v”: a versão do protocolo DMARC usada.
- “p”: a política que será aplicada aos e-mails que falharem na verificação de autenticação. As opções incluem “none” (nenhuma ação será tomada), “quarantine” (os e-mails serão marcados como spam) ou “reject” (os e-mails serão rejeitados).
- “pct”: a porcentagem de e-mails que serão submetidos à política definida em “p”. Isso é útil se você quiser testar sua política antes de aplicá-la a todos os e-mails.
- “rua”: o endereço de e-mail para o qual os relatórios de verificação de autenticidade devem ser enviados.
- “sp”: a política a ser aplicada aos subdomínios.
- “adkim”: indica se as verificações DKIM devem ser feitas no nível do domínio ou do subdomínio.
- “aspf”: indica se as verificações SPF devem ser feitas no nível do domínio ou do subdomínio.
Esses são apenas alguns dos parâmetros que podem ser usados para personalizar um apontamento DMARC. É importante consultar a documentação do DMARC para obter informações detalhadas sobre todos os parâmetros disponíveis e como usá-los corretamente.
Criando um apontamento DMARC no e-mail Titan
- Ao criar um apontamento DMARC é recomendado definir uma conta de e-mail que receberá os relatórios de verificação de autenticidade de e-mails. Por padrão esse é o apontamento DMARC mais utilizado onde a política aplicada aos e-mails que falharem nas verificações de autenticação do DKIM e SPF é não fazer nada, entregando o e-mail normalmente:
v=DMARC1; p=none; rua=mailto:admin@seudominio.com
- Substitua
admin@seudominio.compor uma conta de e-mail do seu domínio que exista.
- Após definir seu DMARC, agora acesse no portal do cliente da HostGator o menu Domínios e clique em Configurar Domínio.
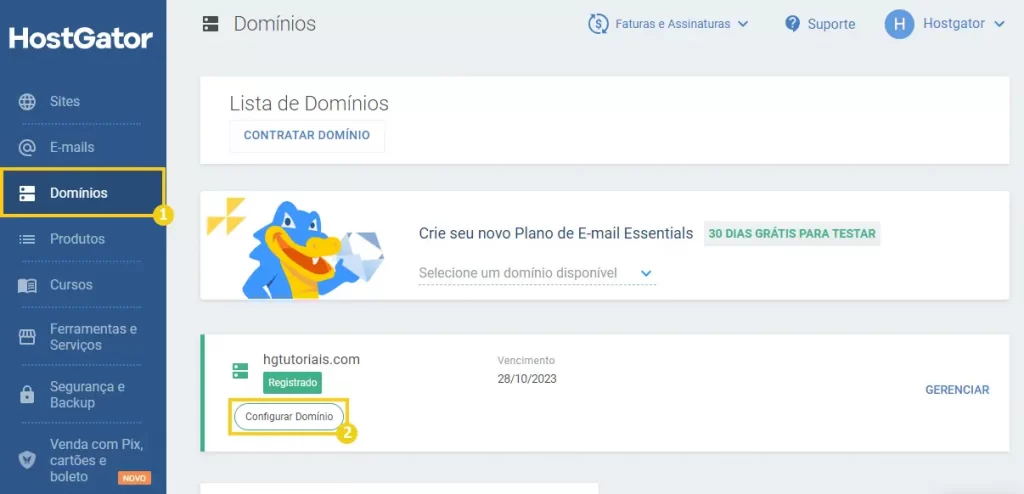
- Clique em Mostrar configuração manual da Zona de DNS.
Atenção! Se a zona DNS do seu Domínio não fica nos servidores de hospedagem da HostGator, você precisará configurar o apontamento DMARC no local onde fica sua zona DNS. Confira nossos outros artigos:
Como criar apontamentos de zona DNS da Cloudflare
Como acessar a Zona DNS no RegistroBR?
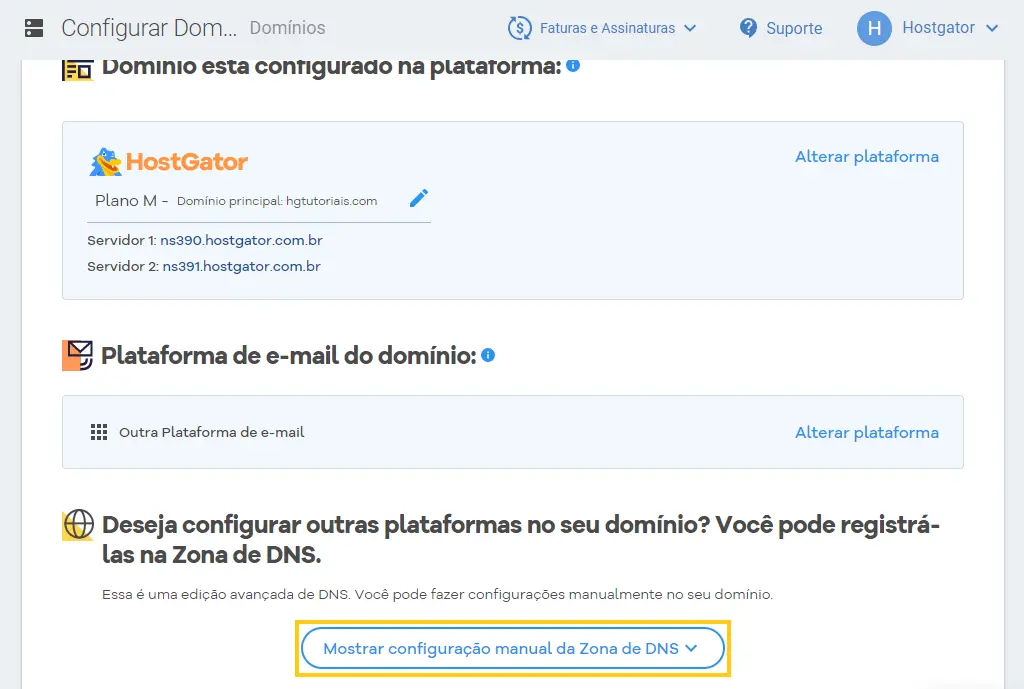
- Clique em Adicionar registro.
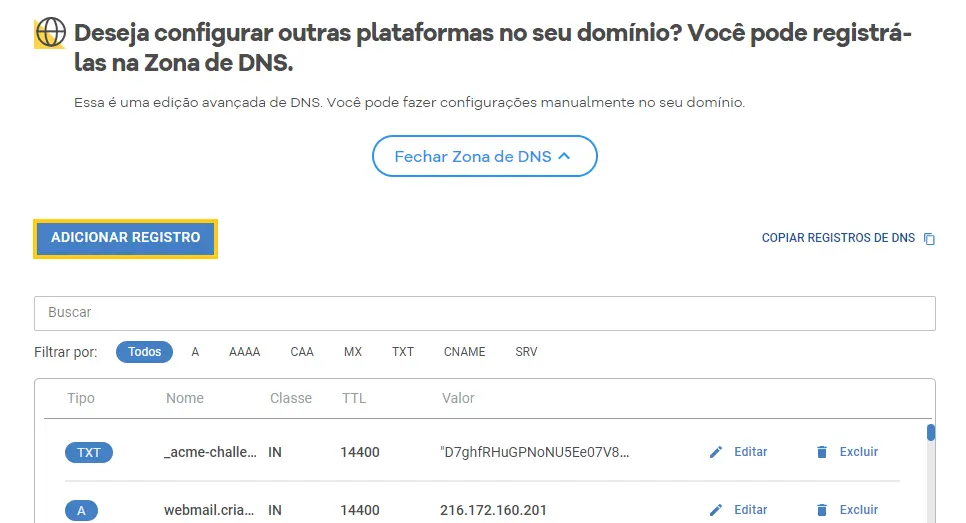
- Crie o seguinte apontamento:
- Tipo: TXT
- Nome: Insira
_dmarc(a zona DNS vai preencher automaticamente com.seudomínio.comno final). - Texto: Insira o DMARC recomendado no passo 1, mas com a informação da conta de e-mail substituída corretamente.
Atenção! Não utilize admin@seudominio.com no DMARC. Substítua essa informação por uma conta de e-mail do seu domínio que exista.
Por fim clique em Adicionar.
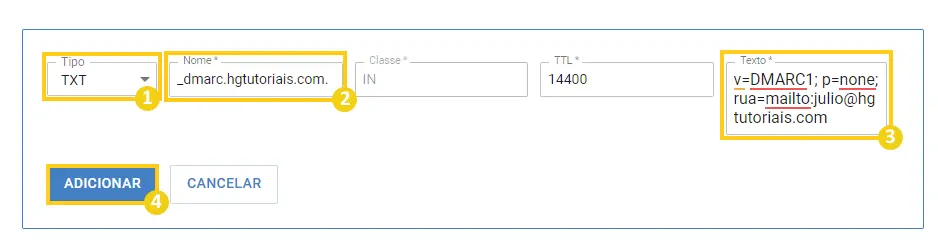
- Pronto! Seu apontamento DKIM está devidamente configurado no e-mail Titan!
Considerações Finais
Neste artigo você aprendeu o que é DKIM e DMARC e como criar esses apontamentos no e-mail Titan.
Se você sentiu alguma dificuldade ou então tem alguma sugestão de algo que não foi mencionado, basta deixar aí nos comentários que no futuro podemos trazer atualizações para este artigo. Também indico esses outros materiais relacionados com este assunto:
Até a próxima! :^)


