Aprenda de forma simples nesse artigo como ter um terminal Linux no seu Windows 10 para gerenciar os arquivos do seu computador!
Existem diversas formas de emular um terminal Linux no Windows 10, e nesse artigo você aprenderá como habilitar o subsistema Linux em seu computador e utilizar o Ubuntu para rodar seu terminal e poder utilizar as bibliotecas de comandos do Shell em sua máquina. Vamos lá?
Como ter um terminal Linux no Windows 10
Ativando o Subsistema Linux no Windows 10
- A primeira configuração necessária, será habilitar o subsistema Linux no Windows. Para isso busque no menu pesquisar
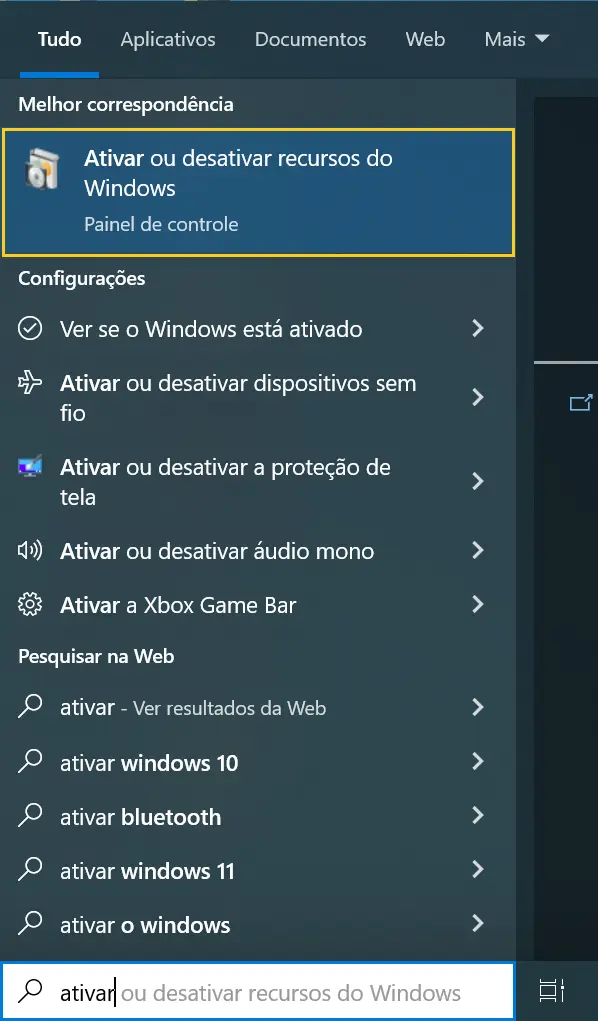
- Localize e habilite a opção Windows Subsystem for Linux. Em seguida, clique em Ok.
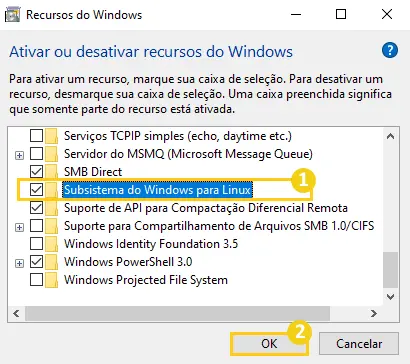
- Pronto! Se você habilitou essa opção, será solicitado que você reinicie seu computador. Faça isso e continue com a próxima etapa.
Instalação do Ubuntu no Windows 10
- O Ubuntu é uma das distribuições do Linux mais utilizadas por isso é a que recomendamos. Na barra de pesquisa do Windows, busque pelo aplicativo Microsoft Store.
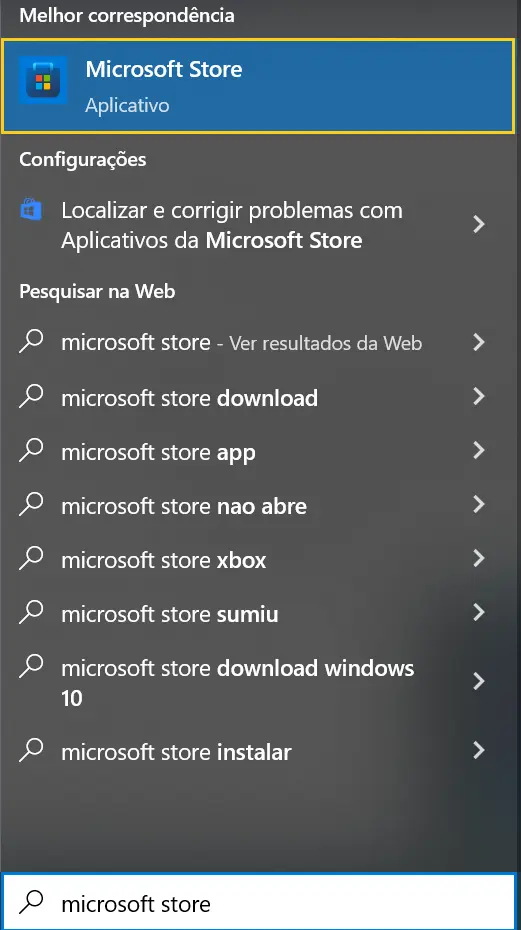
- Na barra de busca, procure por Ubuntu. Depois clique na versão que preferir, nesse artigo será utilizado a versão Ubuntu 20.04.4 LTS.
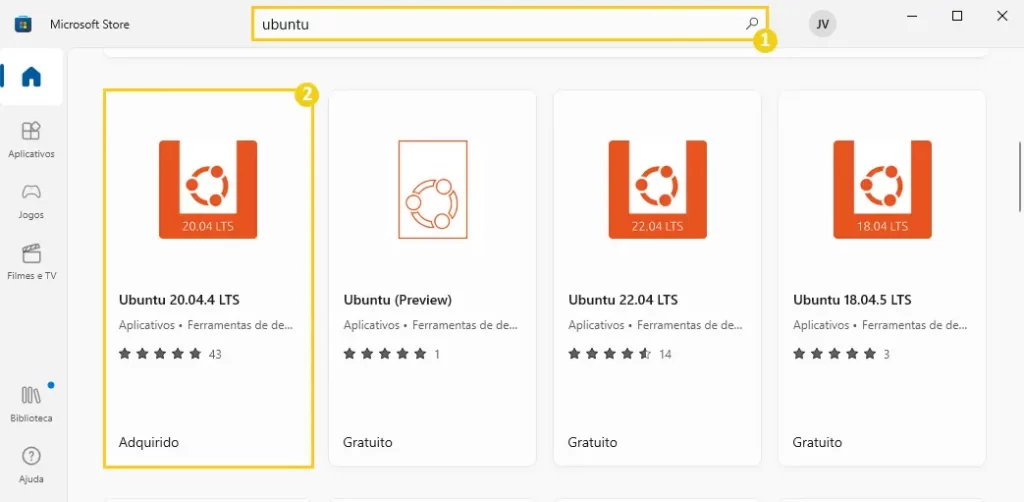
- Clique em Adquirir, aguarde um instante e depois clique em Instalar.
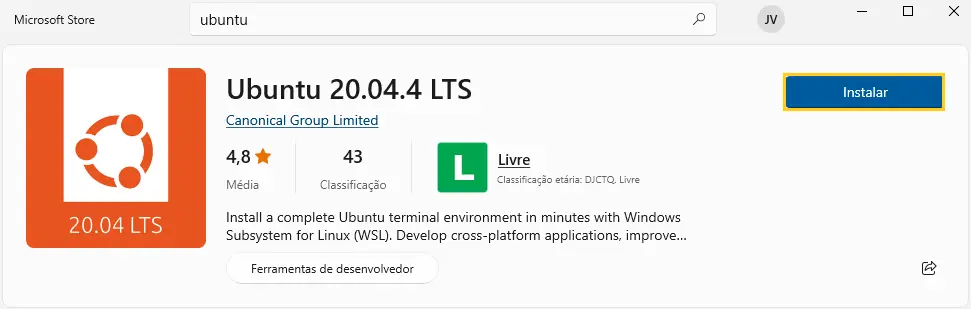
- Após clicar no botão de instalar, será aberto um Terminal com a mensagem “Installing, this may take a few minutes…” aguarde até finalizar a instalação e em seguida será solicitado seu nome de usuário. Após inserir seu nome tecle Enter.
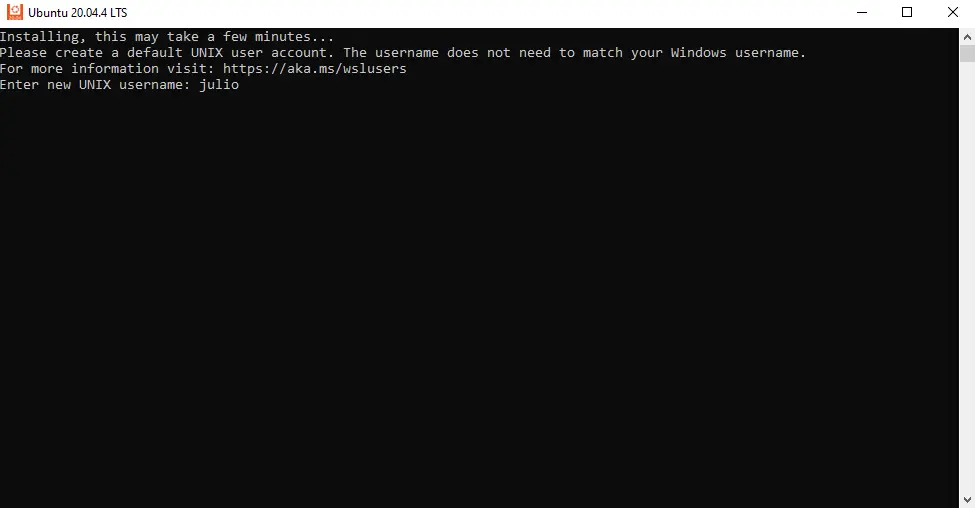
- Em seguida, será solicitado a senha de acesso ao seu usuário desse Terminal. Ao digitar a senha nesse momento o Terminal não vai registrar os caracteres na tela, mas vai interpretar a senha mesmo assim. Depois repita sua senha novamente.
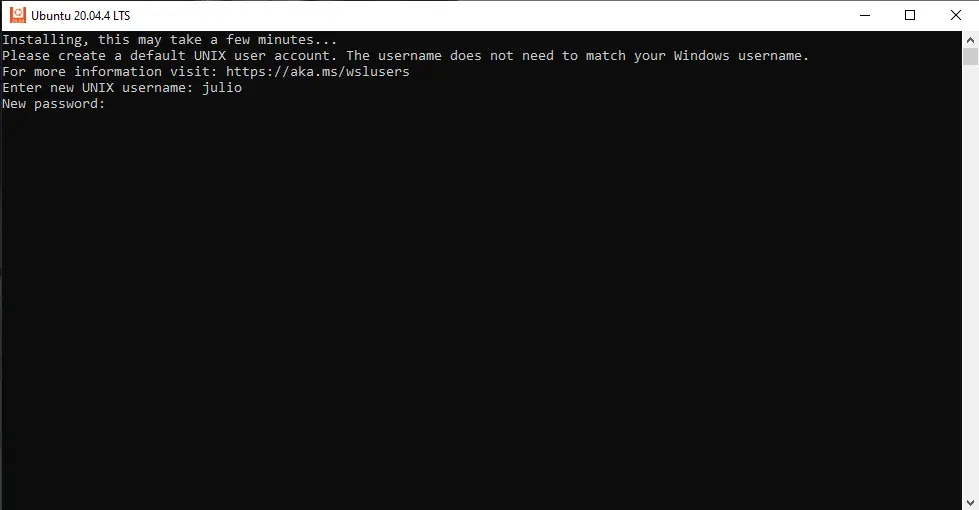
- Pronto! Seu terminal está pronto para uso!
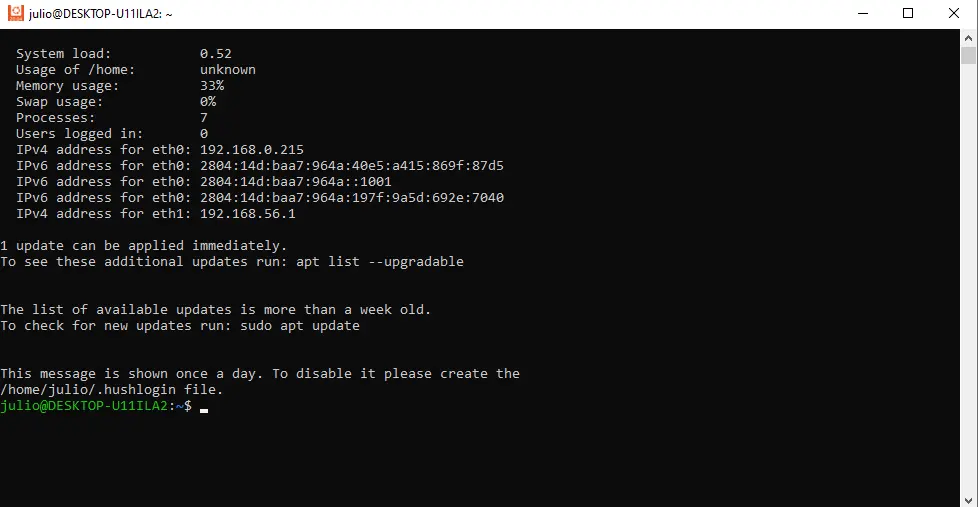
Considerações Finais
Nesse artigo você aprendeu a habilitar o WSL (Windows Subsystem for Linux) e instalar o Ubuntu para emular um terminal Linux em seu Windows 10.
Se você sentiu alguma dificuldade ou então tem alguma sugestão de algo que não foi mencionado, basta deixar aí nos comentários que no futuro podemos estar trazendo atualizações para este artigo. Também indico esses outros materiais relacionados com este assunto:
- Comandos básicos de Linux
- Conexão SSH: 3 formas de realizar o acesso a um servidor
- Comandos Básicos Linux: 50 Comandos para Dominar o Sistema
Até a próxima! :^)







