Aprenda nesse artigo de forma simples como fazer para restaurar um site WordPress! Tempo estimado de solução: 5min
O WordPress é uma ferramenta extremamente popular e famosa por permitir diversas personalizações, porém, algumas vezes a estrutura de arquivos pode ser comprometida após a instalação de algum plugin ou atualização, sendo necessário restaurar a estrutura do WordPress. Nesse artigo você aprenderá como restaurar um site WordPress, uma excelente maneira de tentar corrigir o erro crítico do WordPress. Vamos lá?
Tutorial em vídeo
Confira abaixo um tutorial em vídeo mostrando o passo a passo para restaurar um site WordPress:
Como checar a versão de um site WordPress
Para restaurar a estrutura de arquivos do WordPress, precisaremos saber a versão do WordPress que está sendo utilizada no seu site, pois, utilizaremos essa informação para fazer download do pacote de arquivos do WordPress na versão correta. Se você já sabe qual é sua versão, pode seguir para a próxima etapa do artigo.
Confira agora duas formas para consultar a versão do WordPress:
Conferindo a versão do WordPress pelo arquivo /wp-includes/version.php
O método mostra o passo a passo pelo cPanel, mas você também pode fazer por FTP caso não tenha acesso ao cPanel.
- Partindo do cPanel, acesse a aba Domínios.
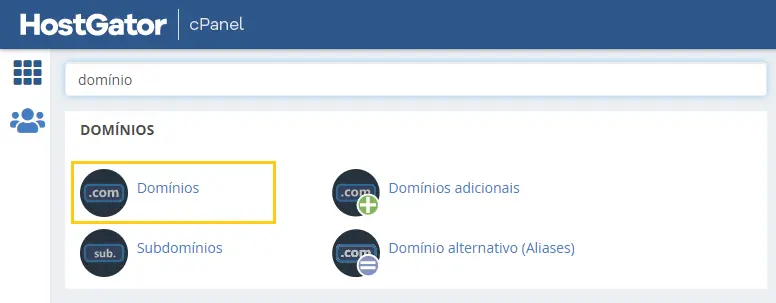
- Clique no diretório referente ao domínio que você quer conferir a versão de WordPress.
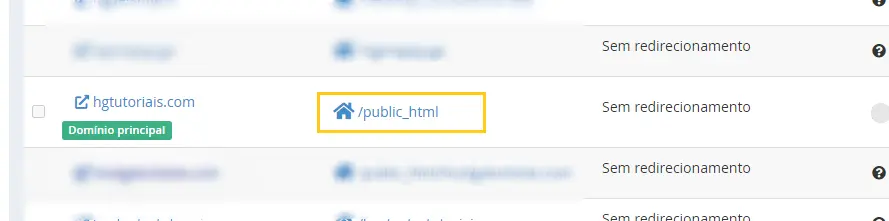
- No gerenciador de arquivos, acesse a pasta wp-includes.
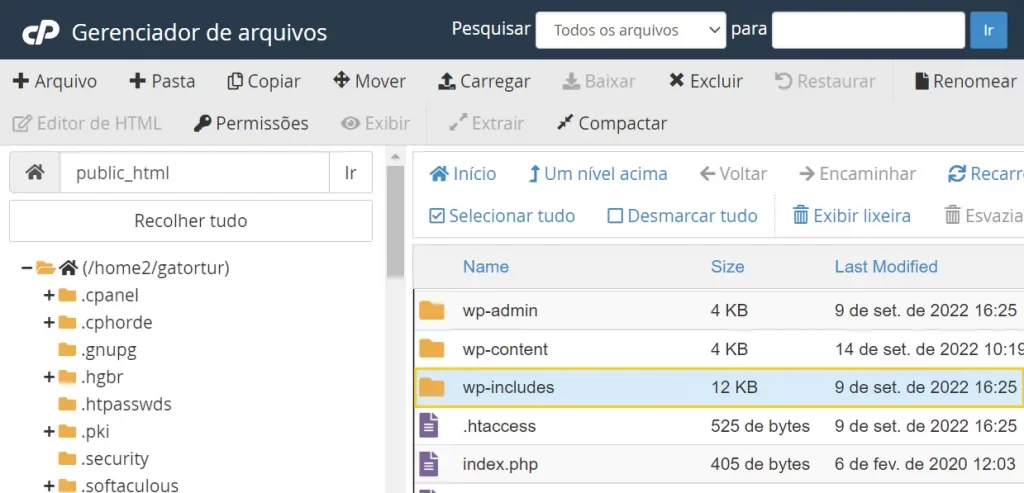
- Localize o arquivo version.php, clique com o botão direito em cima dele e em seguida em View.
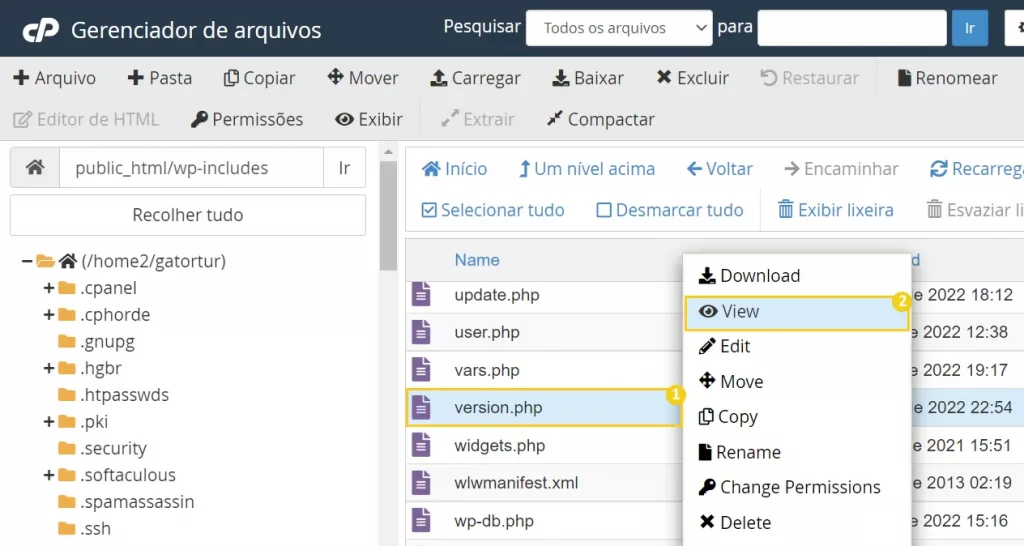
- Na visualização do arquivo, a versão do seu WordPress está na linha que possui a seguinte informação:
$wp_version = 'versão-do-wordpress';
Veja um exemplo abaixo:
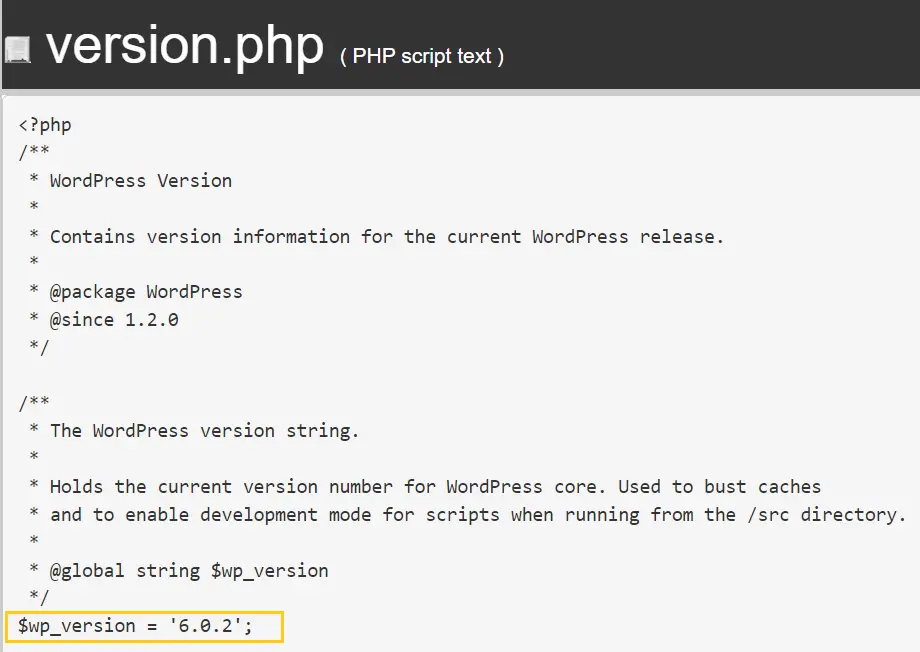
- Pronto! Já pode ir para a próxima etapa. Confira a seguir outro método para verificar a versão do WordPress.
Conferindo a versão do WordPress pelo wp-admin
- Acesse o painel de administrador do WordPress. Se não souber como fazer isso, confira nosso artigo Como acessar o painel do WordPress.
- Após acessar, localize no rodapé do painel a versão do seu WordPress.
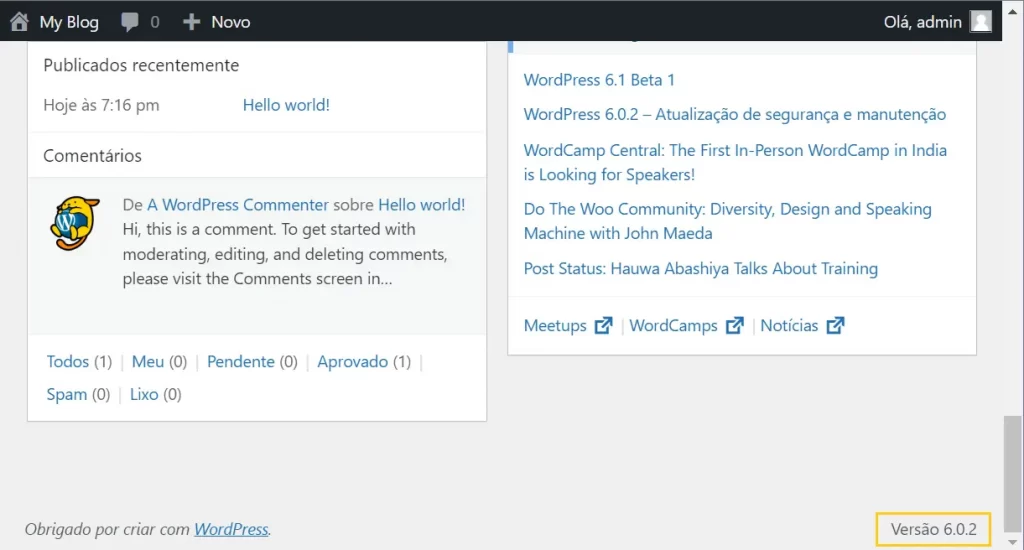
- Pronto! Confira a seguir como restaurar um site WordPress.
Como restaurar um site WordPress?
Existem diversas formas de restaurar a estrutura do WordPress, uma delas é pelo próprio painel de administrador do WordPress – embora se você precisa restaurar o WordPress, é porque o painel de administrador já deve estar comprometido. Mas se seu painel está acessível confira como realizar a restauração por lá:
- Partindo do painel de administrador do WordPress, acesse a aba Painel > Atualizações. Clique em Reinstalar versão para que a estrutura de arquivos do WordPress volte a normalidade.
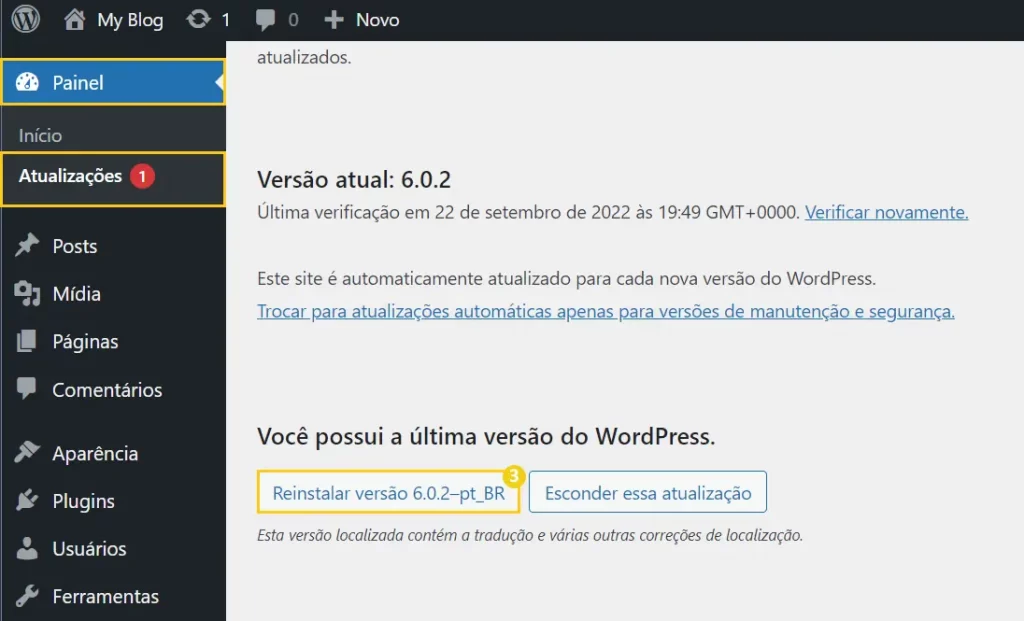
- Pronto! A estrutura do WordPress foi restaurada! Confira a seguir como restaurar o WordPress manualmente.
Restaurar site WordPress manualmente
A restauração manual do WordPress se dá pelo download do arquivo de estrutura do WordPress através do site oficial e inserção dessa estrutura dentro da sua hospedagem. Com esse método você pode também atualizar ou voltar a versão do WordPress. Confira a seguir:
Atenção! Não recomendamos utilizar versões antigas do WordPress, essas versões podem expor seu site a vulnerabilidades, o ideal é sempre utilizar a versão mais recente possível. Confira mais dicas de segurança do WordPress.
Além disso, lembre se de realizar um backup do seu WordPress. Esse tipo de procedimento quando feito de forma errônea pode causar problemas graves no seu site. Confira nosso artigo WordPress backup: aprenda como configurá-lo.
- Primeiramente, acesse o site de Releases do WordPress. Nessa página tem todas as versões do WordPress, faça download da versão que deseja clicando na palavra zip.
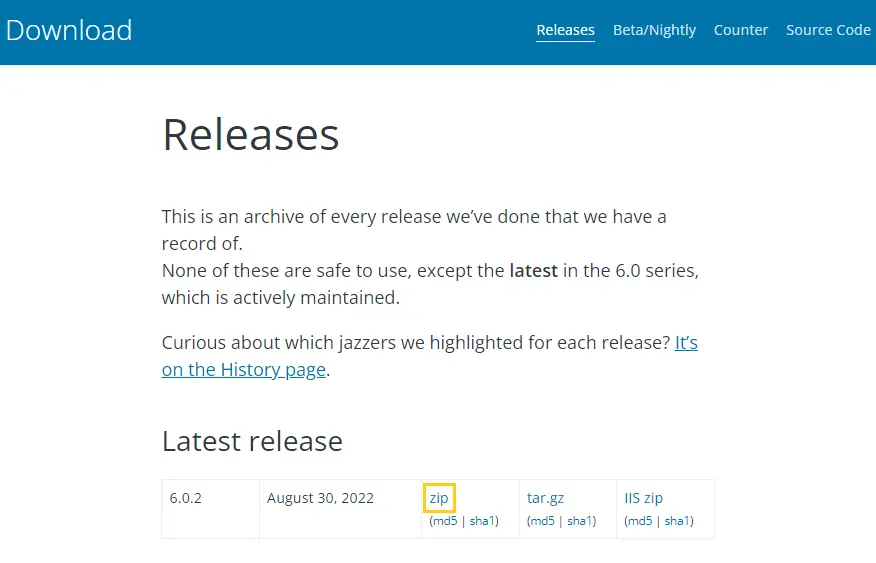
- Agora no cPanel, acesse a aba Domínios.
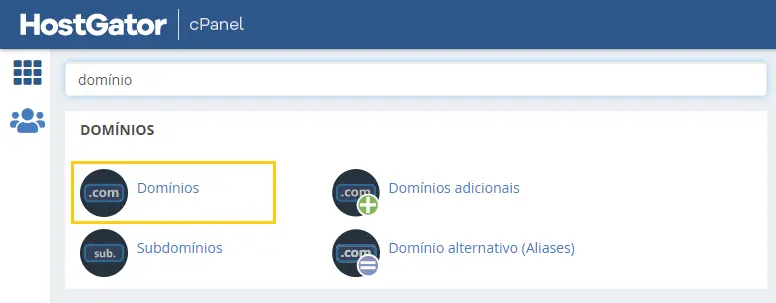
- Clique no diretório referente ao domínio que você quer restaurar o WordPress.
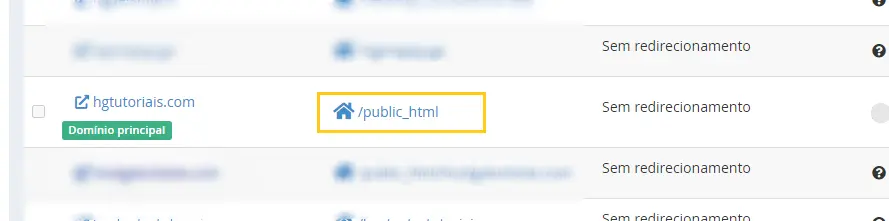
- No Gerenciador de Arquivos do cPanel, clique em Carregar no topo da tela.
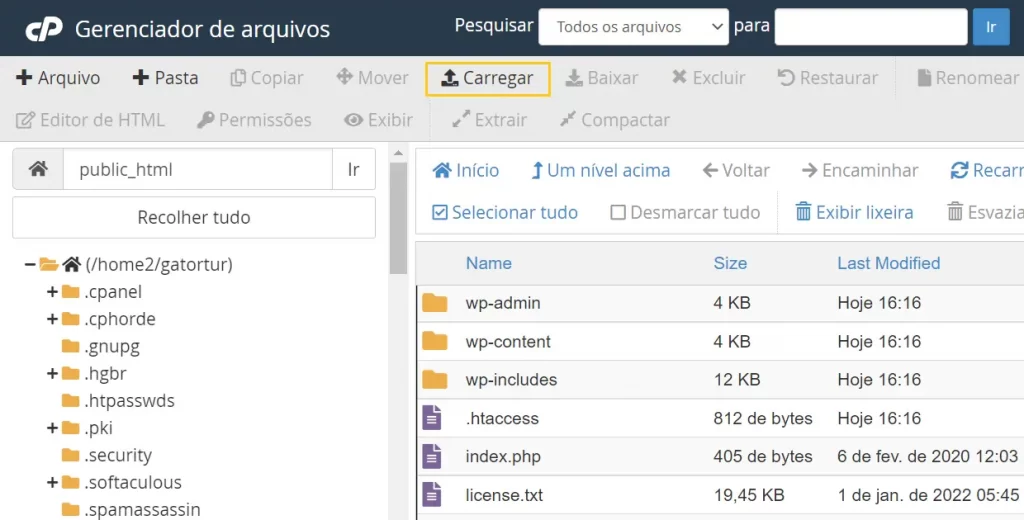
- Em seguida, clique em Selecionar arquivo, e escolha o arquivo que você fez download anteriormente. Quando a importação finalizar, clique em Voltar.
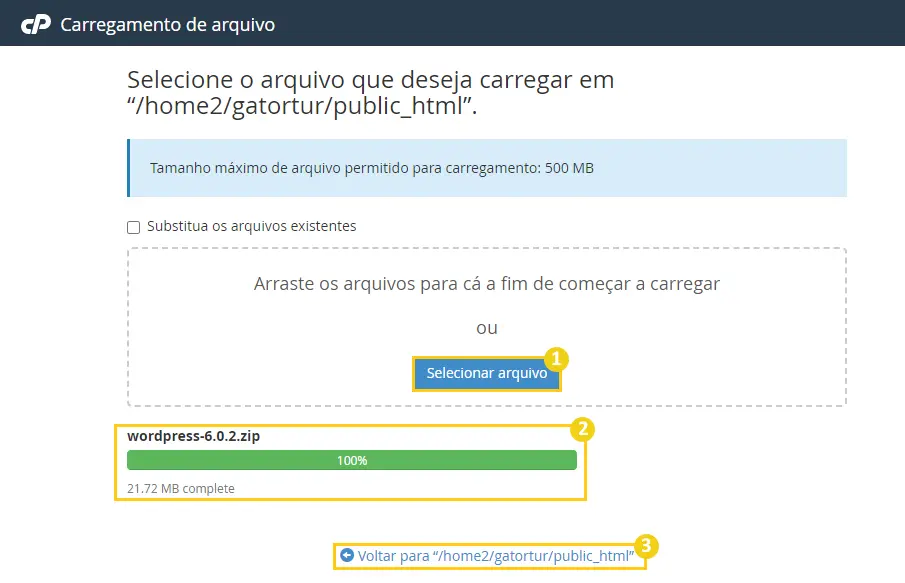
- Quando voltar a tela do diretório do domínio, localize o arquivo recém-importado. Clique com o botão direito do mouse, e em seguida em Extract, e depois em Extract File(s) para descompactar o arquivo.
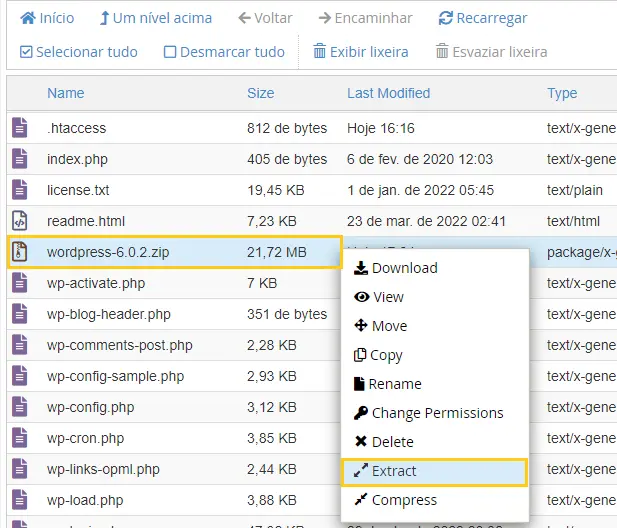
- A descompactação desse arquivo criará um diretório com nome
wordpress. Clique nele para acessar, e atenção no próximo passo. Exclua os seguintes arquivos de dentro do novo diretório:- O diretório wp-content
- O arquivo wp-config.php (dependendo da versão do WordPress, esse arquivo não irá aparecer)
O motivo para exclusão desses arquivos, é que na hora de restaurar, esses arquivos não podem substituir os arquivos da sua estrutura, pois, eles são responsáveis por dados de posts, comentários, galerias e conexão com o banco de dados. Se for feito a restauração com esses dois arquivos, o seu site ficará fora do ar.
- Após a remoção do arquivos, clique em Selecionar tudo e depois em Mover.
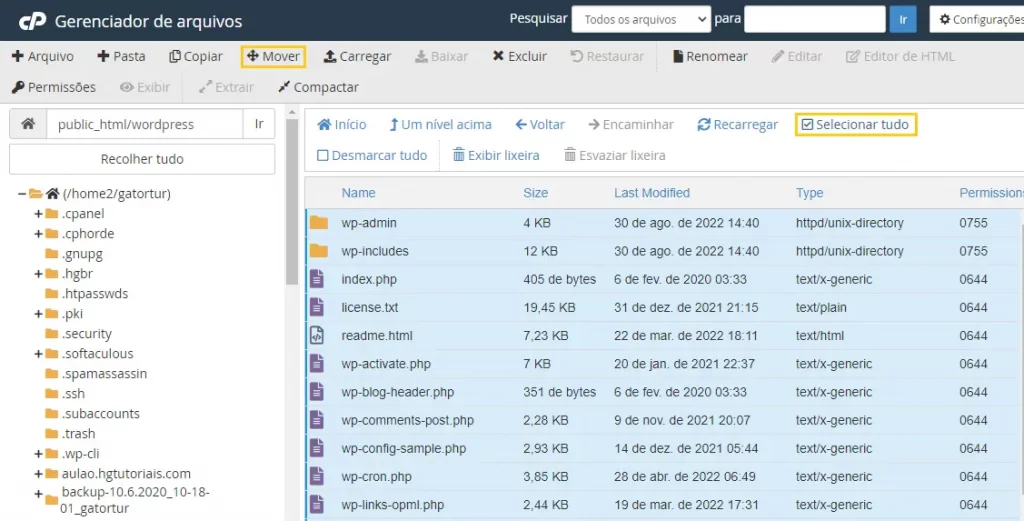
- Na hora de mover, delete a palavra
wordpress, para mover todo esse conteúdo para o diretório anterior.
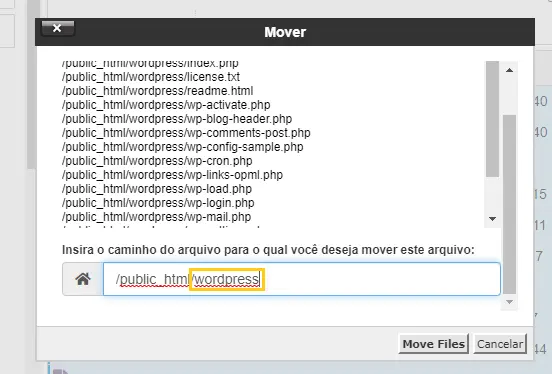
- Após deletar, a palavra
wordpress, clique em Move File(s).
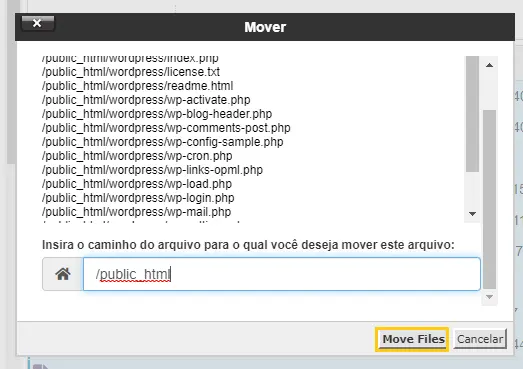
- Pronto! Está realizado a restauração do seu WordPress.
Agora, se quiser, você já pode deletar tanto a pasta /wordpress quanto o arquivo .zip que você importou.
Considerações finais
Nesse artigo você aprendeu a conferir a versão do WordPress e a baixar a release na versão correta, a fim de restaurar um site WordPress
Se você sentiu alguma dificuldade ou então tem alguma sugestão de algo que não foi mencionado, basta deixar aí nos comentários que no futuro podemos trazer atualizações para este artigo. Também indico esses outros materiais relacionados com este assunto:
Até a próxima! :^)






