Aprenda a reconfigurar o arquivo wp-config.php do WordPress para reestabelecer a conexão com o banco de dados do seu site!
O arquivo wp-config.php é um dos arquivos mais essenciais do WordPress, responsável por indicar ao WordPress diversas configurações além de vincular o WordPress ao banco de dados do site. Por vezes esse arquivo é comprometido ou removido e é necessário reconfigurar algumas informações.
Nesse artigo você aprenderá como reconfigurar o arquivo wp-config.php do WordPress para reestabelecer o vínculo do site com seu banco de dados. Vamos lá?
Tutorial em vídeo
Confira abaixo nosso tutorial em vídeo mostrando como reconfigurar o arquivo wp-config.php do WordPress.
Localizando as informações do banco de dados
Para que você possa reconfigurar o arquivo wp-config.php será necessário que você saiba o nome do banco de dados do seu site, o nome do usuário do banco, sua respectiva senha e o prefixo do banco de dados. Se você já possuir essas informações, desconsidere essa etapa e vá para a seção Reconfigurando o arquivo wp-config.php do WordPress.
- Partindo do cPanel, acesse a aba PHPMyAdmin.
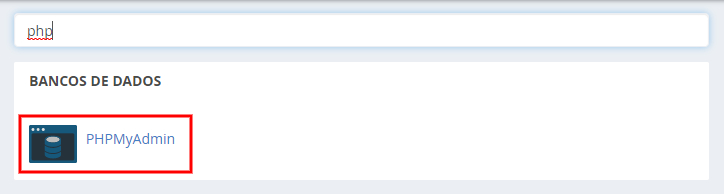
- Ao acessar o PHPMyAdmin, você vai encontrar os bancos de dados que estão ativos em sua hospedagem neste momento. Acesse a tabela com final _options e verifique se a URL do site é a mesma do site que você quer reconfigurar a wp-config.php, se não for, continue procurando nos outros bancos de dados até localizar o banco correto.

- Após localizar o banco de dados do seu site, anote o nome do banco de dados e o prefixo do banco de dados. No exemplo acima o nome do banco de dados é: gatortur_wp346 e o prefixo é wpin_ que você pode identificar pelo termo que vem antes de options na tabela.
- Agora que você possui o nome do banco de dados e o prefixo, retorne ao cPanel e acesse a aba Banco de Dados MySQL.
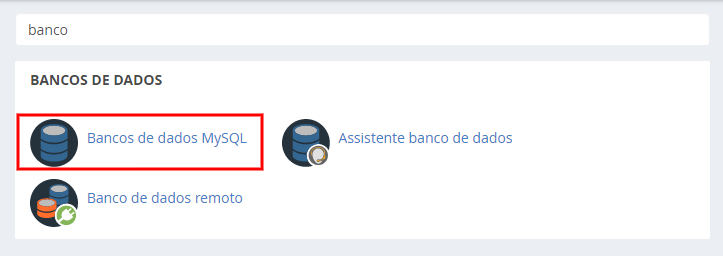
- Em Bancos de dados atuais, localize o nome do banco de dados que você anotou no passo 3 e em seguida anote o campo que está na coluna Usuários privilegiados, esse é o usuário do seu banco de dados. No exemplo abaixo o usuário é o gatortur_wp346.
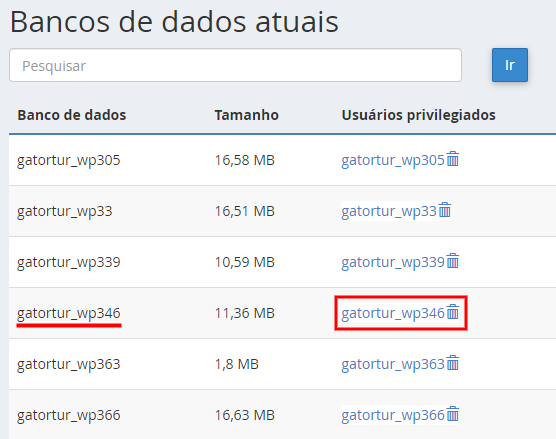
- Em seguida, vá até a seção de Usuários atuais e clique em Alterar senha do usuário que você anotou no passo 5.
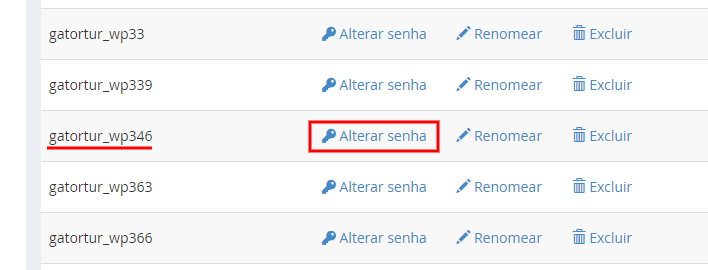
- Defina uma senha forte para seu usuário do banco de dados, se preferir, utilize o Gerador de senha que tem nessa página, anote a senha e por fim clique em Alterar senha.
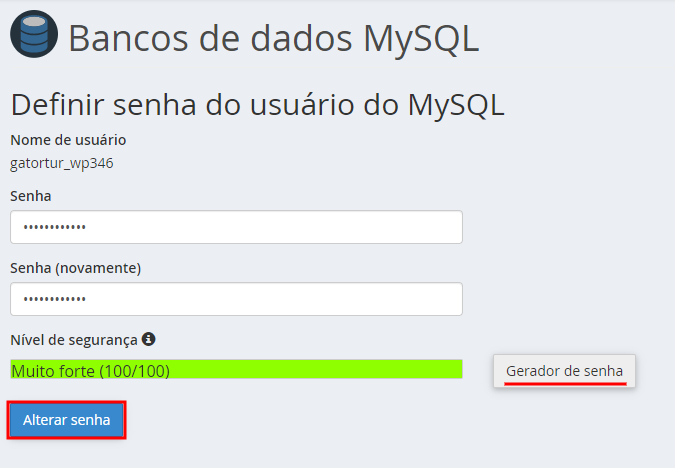
- Pronto! Agora você já possui o nome do banco de dados, nome do usuário do banco, sua respectiva senha e o prefixo do banco.
Reconfigurando o arquivo wp-config.php do WordPress
- Partindo do cPanel, acesse a aba Domínios.

- Clique no diretório do domínio que você quer reconfigurar o arquivo wp-config.php.
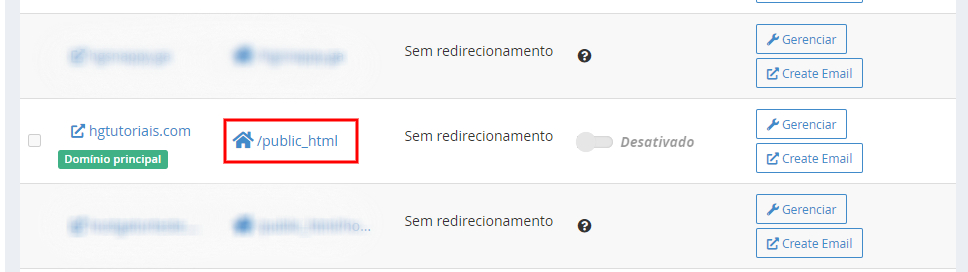
- No diretório do domínio, renomeie o arquivo wp-config.php se ele existir, alterar o nome do arquivo irá desabilitar a funcionalidade dele. Depois crie um arquivo com nome wp-config.php.

- Clique com o botão direito no arquivo que wp-config.php que você recém criou e depois em Editar. Insira o seguinte código dentro do arquivo:
<?php
/**
* The base configuration for WordPress
*
* The wp-config.php creation script uses this file during the installation.
* You don't have to use the web site, you can copy this file to "wp-config.php"
* and fill in the values.
*
* This file contains the following configurations:
*
* * Database settings
* * Secret keys
* * Database table prefix
* * ABSPATH
*
* @link https://wordpress.org/support/article/editing-wp-config-php/
*
* @package WordPress
*/
// ** Database settings - You can get this info from your web host ** //
/** The name of the database for WordPress */
define( 'DB_NAME', 'database_name_here' );
/** Database username */
define( 'DB_USER', 'username_here' );
/** Database password */
define( 'DB_PASSWORD', 'password_here' );
/** Database hostname */
define( 'DB_HOST', 'localhost' );
/** Database charset to use in creating database tables. */
define( 'DB_CHARSET', 'utf8' );
/** The database collate type. Don't change this if in doubt. */
define( 'DB_COLLATE', '' );
/**#@+
* Authentication unique keys and salts.
*
* Change these to different unique phrases! You can generate these using
* the {@link https://api.wordpress.org/secret-key/1.1/salt/ WordPress.org secret-key service}.
*
* You can change these at any point in time to invalidate all existing cookies.
* This will force all users to have to log in again.
*
* @since 2.6.0
*/
define( 'AUTH_KEY', 'put your unique phrase here' );
define( 'SECURE_AUTH_KEY', 'put your unique phrase here' );
define( 'LOGGED_IN_KEY', 'put your unique phrase here' );
define( 'NONCE_KEY', 'put your unique phrase here' );
define( 'AUTH_SALT', 'put your unique phrase here' );
define( 'SECURE_AUTH_SALT', 'put your unique phrase here' );
define( 'LOGGED_IN_SALT', 'put your unique phrase here' );
define( 'NONCE_SALT', 'put your unique phrase here' );
/**#@-*/
/**
* WordPress database table prefix.
*
* You can have multiple installations in one database if you give each
* a unique prefix. Only numbers, letters, and underscores please!
*/
$table_prefix = 'wp_';
/**
* For developers: WordPress debugging mode.
*
* Change this to true to enable the display of notices during development.
* It is strongly recommended that plugin and theme developers use WP_DEBUG
* in their development environments.
*
* For information on other constants that can be used for debugging,
* visit the documentation.
*
* @link https://wordpress.org/support/article/debugging-in-wordpress/
*/
define( 'WP_DEBUG', false );
/* Add any custom values between this line and the "stop editing" line. */
/* That's all, stop editing! Happy publishing. */
/** Absolute path to the WordPress directory. */
if ( ! defined( 'ABSPATH' ) ) {
define( 'ABSPATH', __DIR__ . '/' );
}
/** Sets up WordPress vars and included files. */
require_once ABSPATH . 'wp-settings.php';- Agora, no código acima, você deve substituir os seguintes termos
- database_name_here = Substitua esse campo pelo nome do banco de dados.
- username_here = Substitua esse campo pelo nome do usuário do banco de dados.
- password_here = Substitua esse campo pela senha do usuário do banco de dados.
- wp_ = Substitua esse campo pelo prefixo do banco de dados.
- Após inserir esses dados, acesse a página de chaves de autenticação do WordPress, copie o código gerado na páginae substitua por essa parte no arquivo wp-config.php:
define( 'AUTH_KEY', 'put your unique phrase here' );
define( 'SECURE_AUTH_KEY', 'put your unique phrase here' );
define( 'LOGGED_IN_KEY', 'put your unique phrase here' );
define( 'NONCE_KEY', 'put your unique phrase here' );
define( 'AUTH_SALT', 'put your unique phrase here' );
define( 'SECURE_AUTH_SALT', 'put your unique phrase here' );
define( 'LOGGED_IN_SALT', 'put your unique phrase here' );
define( 'NONCE_SALT', 'put your unique phrase here' );- Pronto! Agora seu arquivo wp-config.php está reconfigurado e seu WordPress deve conseguir se vincular ao seu banco de dados sem problemas.
Considerações Finais
Reconfigurar o arquivo wp-config.php é essencial para reestabelecer a conexão do WordPress com o banco de dados. Se você sentiu alguma dificuldade ou então tem alguma sugestão de algo que não foi mencionado, basta deixar aí nos comentários que no futuro podemos estar trazendo atualizações para este artigo. Também indico esses outros materiais relacionados com este assunto:
Até a próxima! :^)







