Aprenda como mudar com segurança os arquivos do seu site WordPress para um novo diretório sem comprometer o funcionamento do site.
O WordPress é um dos sistemas de gerenciamento de conteúdo mais populares na web, utilizado por milhões de pessoas para criar e manter seus sites e blogs. No entanto, às vezes é necessário mudar os arquivos do WordPress de diretório, seja para organizar melhor o site ou para acomodá-lo em um servidor diferente. Embora possa parecer uma tarefa complicada, na verdade é bastante simples, desde que você siga alguns passos importantes e tome precauções para não perder nenhum dado ou causar problemas no site.
Neste artigo, vamos orientá-lo através do processo de mudança dos arquivos do WordPress de diretório, passo a passo, para que você possa fazê-lo com confiança e segurança. Vamos lá?
Criando um backup do WordPress
Como esse é um procedimento que irá modificar a estrutura do WordPress, é imprescindível a criação de um backup do site para garantir a integridade dos arquivos.
Como mudar os arquivos do WordPress de diretório
Existem dois tipos de migração de diretório que você pode realizar com seu WordPress:
- Alterar o diretório do WordPress para utilizar em um novo domínio: essa alteração é considerada como migração de WordPress e você pode conferir como fazer isso no artigo como migrar um site WordPress.
- Alterar o diretório do WordPress para uma subpasta: isso permite que a estrutura do seu WordPress fique armazenado num local diferente da raiz do domínio, o que pode garantir certa segurança. Junto com essa alteração, você também pode manter ou alterar a URL do seu site para funcionar como
dominio.com.broudominio.com.br/subpastaficando ao seu critério no decorrer do passo a passo.
Vamos ao tutorial:
- Primeiramente, realize acesso ao painel de administrador do seu WordPress.
- Em seguida acesse o menu Configurações > Geral.
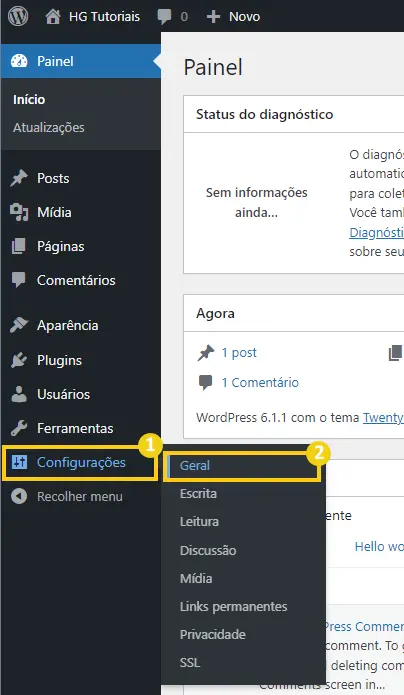
- Nessa seção, haverá dois campos a serem preenchidos:
- Endereço do WordPress (URL): Essa opção indica a localização da estrutura do WordPress, se estiver apenas o domínio, significa que a estrutura do WordPress está no diretório raiz do domínio. Porém, se você definir o endereço como,
https://dominio.com.br/subpastaentende-se que a estrutura do WordPress se encontra no diretóriosubpastadentro do diretório raiz do seu WordPress. - Endereço do site (URL): Essa opção serve para definir a URL raiz do seu WordPress, se estiver apenas o domínio, significa que o próprio domínio é a URL, do seu site. Também é possível definir outro endereço para o site, como, por exemplo,
https://dominio.com.br/blog, dessa forma, seu site inteiro, incluindo todas as páginas e conteúdo que o WordPress hospeda vão se encontrar a partir da URLhttps://dominio.com.br/blog.
- Endereço do WordPress (URL): Essa opção indica a localização da estrutura do WordPress, se estiver apenas o domínio, significa que a estrutura do WordPress está no diretório raiz do domínio. Porém, se você definir o endereço como,
Nesse artigo vamos mostrar como mudar o WordPress de diretório, para isso vamos alterar o Endereço do WordPress (URL) para uma subpasta e também vamos alterar a URL do endereço do site. Se você desejar apenas fazer a mudança do Endereço do WordPress, mantenha o endereço do site do jeito que está.
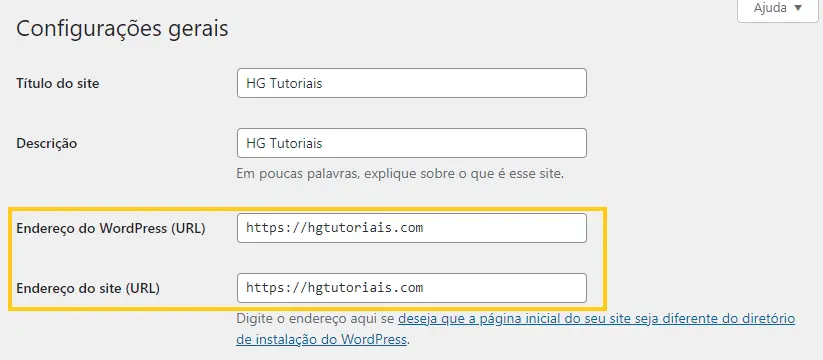
- Após definir o Endereço do WordPress e do site, clique em Salvar alterações.
Atenção! Realizar essa mudança fará com que seu site fique fora do ar. Em seguida faremos as configurações para que o site passe a voltar a funcionar através da nova URL definida.
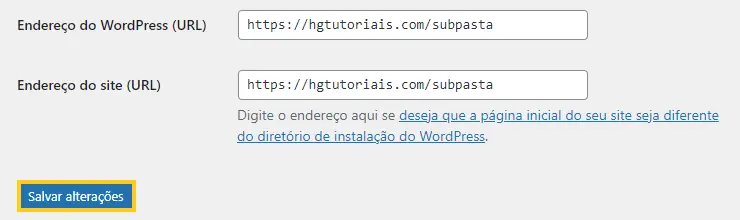
- Acesse o cPanel da sua hospedagem.
- Acesse o menu Domínios.
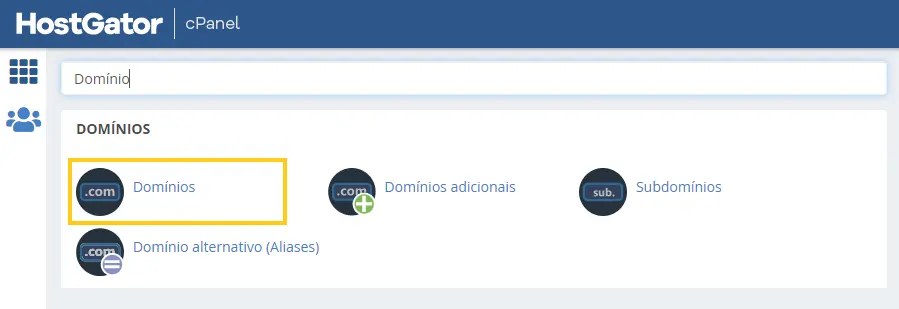
- Localize o domínio do seu WordPress e clique no diretório do domínio.

- Dentro do diretório raiz do seu domínio, clique em + Pasta para cria o subdiretório para seu WordPress.
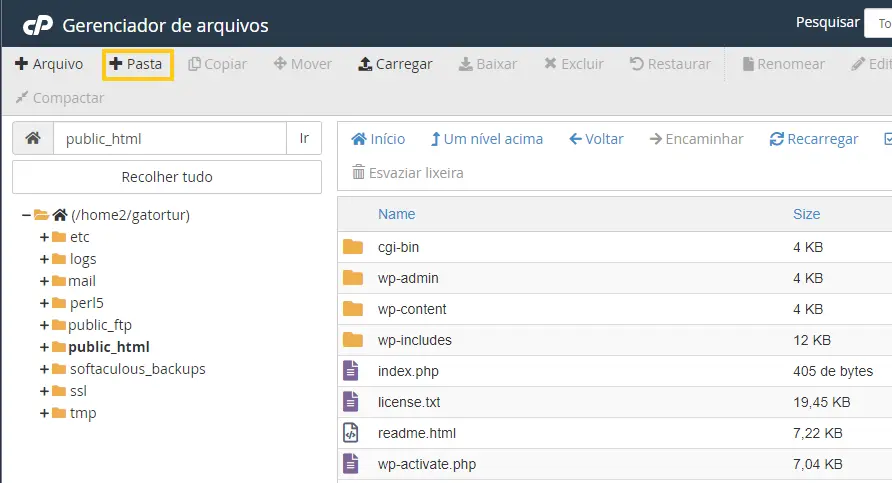
- Crie a pasta com mesmo nome que você definiu a URL do seu WordPress no passo 4, depois clique em Create New Folder.
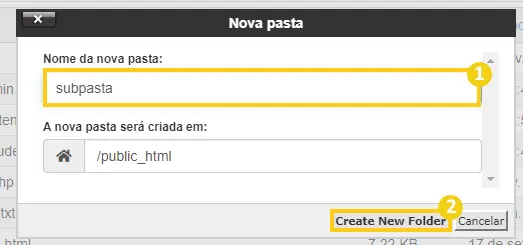
- Após criar a pasta, selecione todos os arquivos do WordPress e mova eles para dentro do diretório que você recém criou.

- Pronto! Seu WordPress já está funcionando em uma subpasta normalmente. Se você quiser que a URL raiz do seu domínio redirecione para a URL recém-definida, continue a seguir no guia.
Atenção! Para acessar o painel de administrador do WordPress agora, você terá que buscar pela seguinte URL: seu-dominio.com.br/subpasta/wp-admin. Além disso, se a instalação do seu wordpress havia sido feita via softaculous, você não irá mais conseguir gerenciar seu WordPress pelo painel do Softaculous pois ele não irá identificar o diretório de instalação do seu WordPress.
Como ajustar a URL raiz do domínio
- No diretório raiz do seu domínio, clique em Configurações e habilite a opção Mostrar arquivos ocultos (dotfiles). Depois clique em Save.
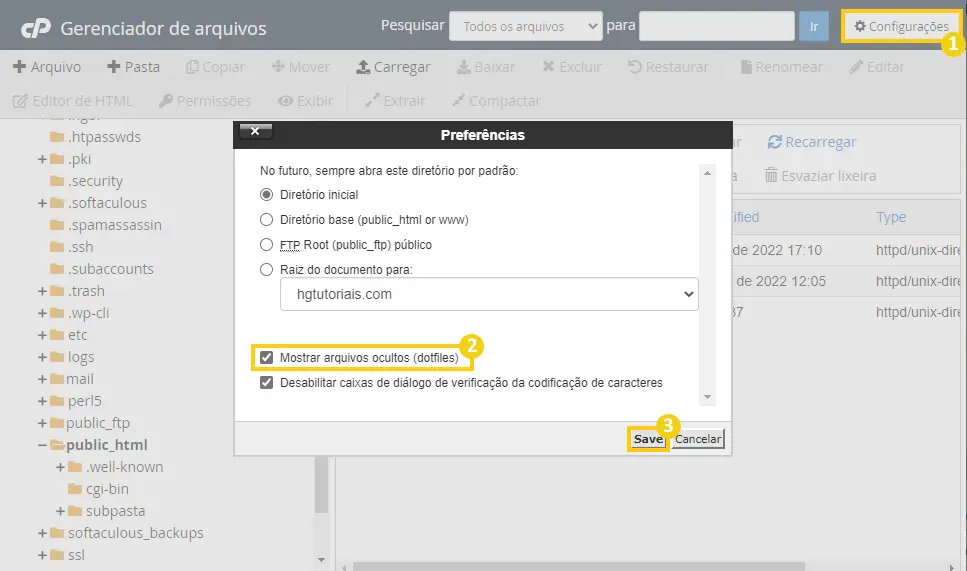
- Em seguida, clique em + Arquivo e crie um arquivo com nome
.htaccess. Depois clique em Create New File.
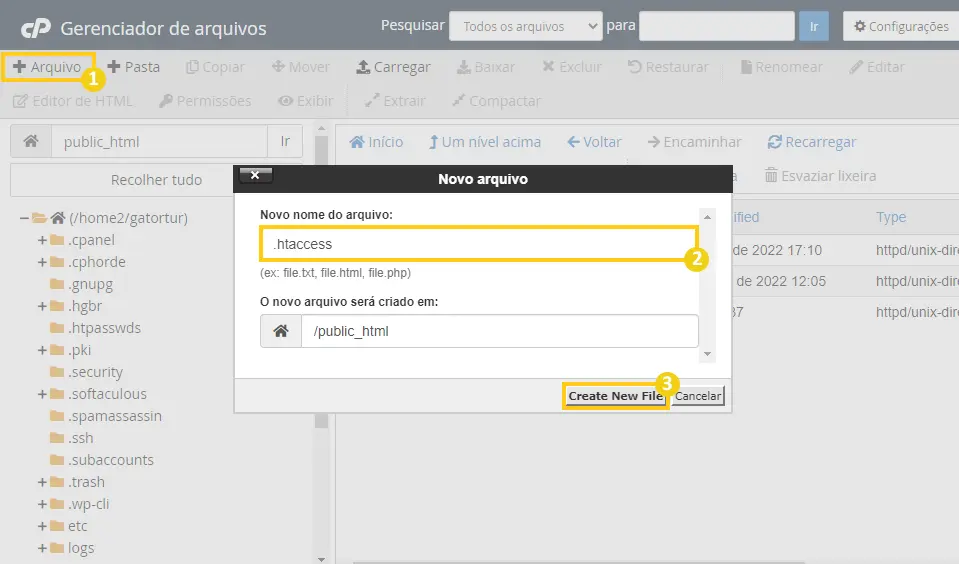
- Clique com o botão direito no arquivo
.htaccesse depois em Edit.
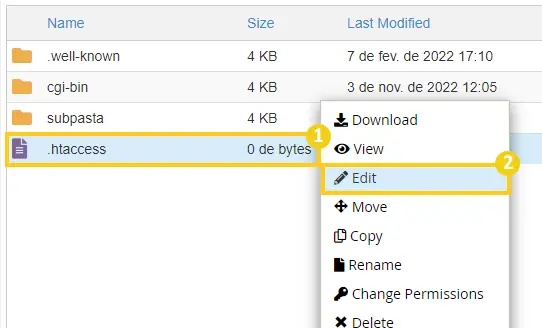
- Insira o seguinte código na
.htaccess:
<IfModule mod_rewrite.c>
RewriteEngine on
RewriteCond %{HTTP_HOST} ^(www.)?seu-dominio.com$
RewriteCond %{REQUEST_URI} !^/subpasta/
RewriteCond %{REQUEST_FILENAME} !-f
RewriteCond %{REQUEST_FILENAME} !-d
RewriteRule ^(.*)$ /subpasta/$1
RewriteCond %{HTTP_HOST} ^(www.)?seu-dominio.com$
RewriteRule ^(/)?$ subpasta/index.php [L]
</IfModule>
Substitua os valores:
subpasta– nome do diretório que você colocou seu WordPress.seu-dominio.com– nome do seu domínio.
Isso fará com que todo acesso à página raiz do seu domínio seja redirecionado para a subpasta que você instalou o WordPress.
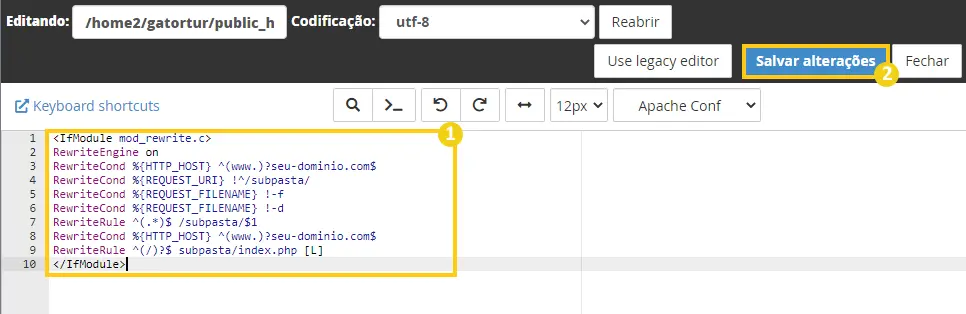
- Pronto! A URL raiz do seu domínio agora redireciona para a URL com a subpasta que você recém criou.
Considerações Finais
Neste artigo você aprendeu como mudar os arquivos do WordPress de diretório.
Se você sentiu alguma dificuldade ou então tem alguma sugestão de algo que não foi mencionado, basta deixar aí nos comentários que no futuro podemos trazer atualizações para este artigo. Também indico esses outros materiais relacionados com este assunto:
Até a próxima! :^)







