Aprenda nesse guia ilustrado o passo-a-passo completo de como realizar a migração de um site WordPress com o plugin Duplicator!
Existem diversas formas de se migrar um site em WordPress, nesse guia você aprenderá a fazer isso utilizando o plugin gratuito Duplicator. Atente-se aos requisitos desse artigo para evitar possíveis equívocos durante a migração. Vamos lá?

Requisitos
Os requisitos para a realização desse passo a passo são:
- Possuir acesso ao painel de administrador do WordPress do site de origem.
- Possuir acesso ao diretório de arquivos do site destino.
- Poder criar um banco de dados para o local de destino do seu site. Isso é ensinado neste guia
Migração com o plugin Duplicator
- Primeiramente será necessário instalar o plugin Duplicator, para isso vá ao menu Plugins>Adicionar novo.
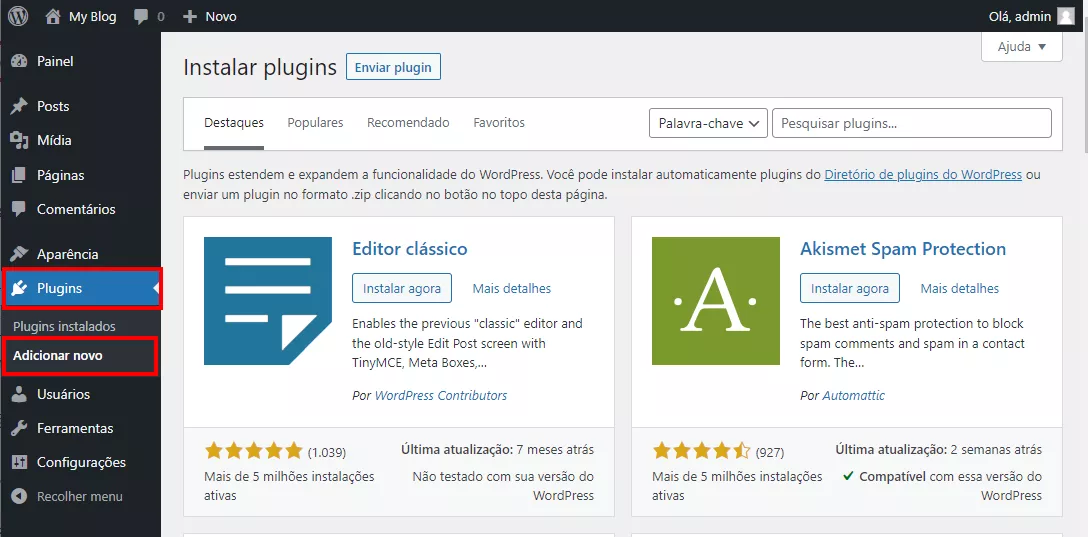
- Em seguida, pesquise pelo plugin Duplicator. Após localizar o plugin clique em Instalar agora.
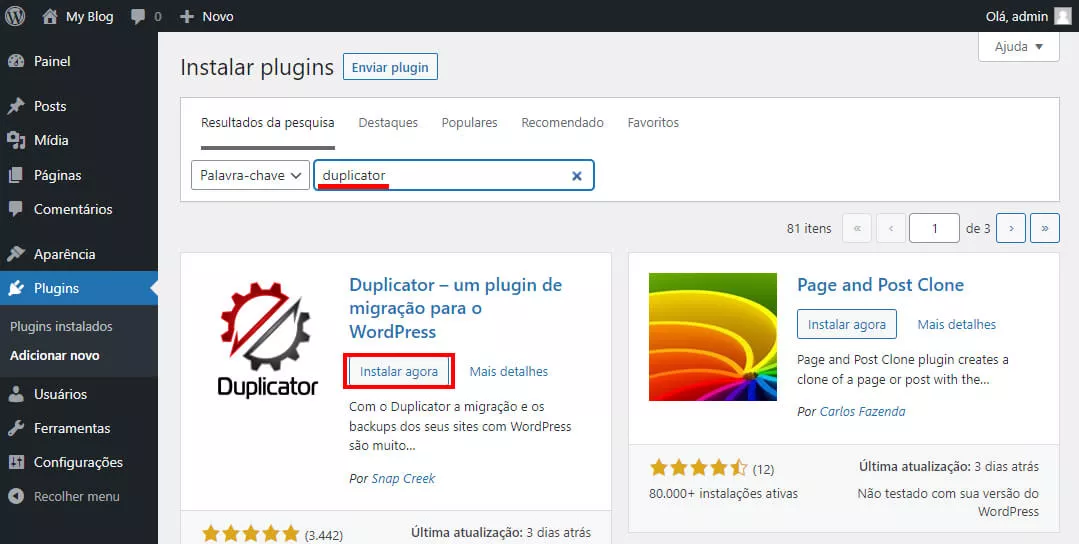
- Após terminar a instalação, clique em Ativar.
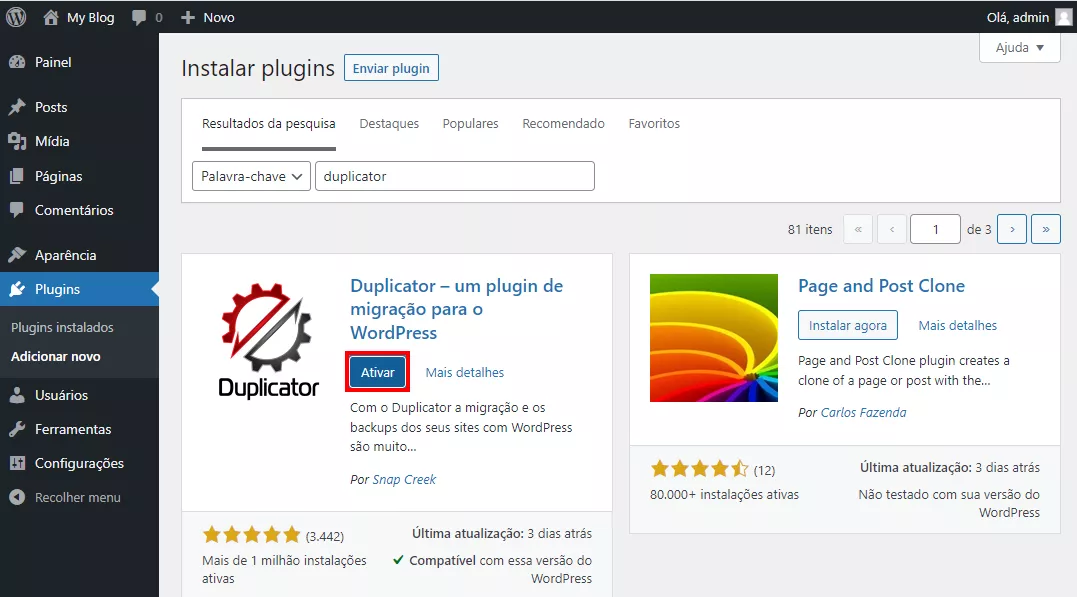
- Pronto! O plugin está pronto para uso, confira a seguir os métodos de exportação e importação com o Duplicator.
Exportando o WordPress
- Primeiramente, acesse o menu Duplicator>Packages.
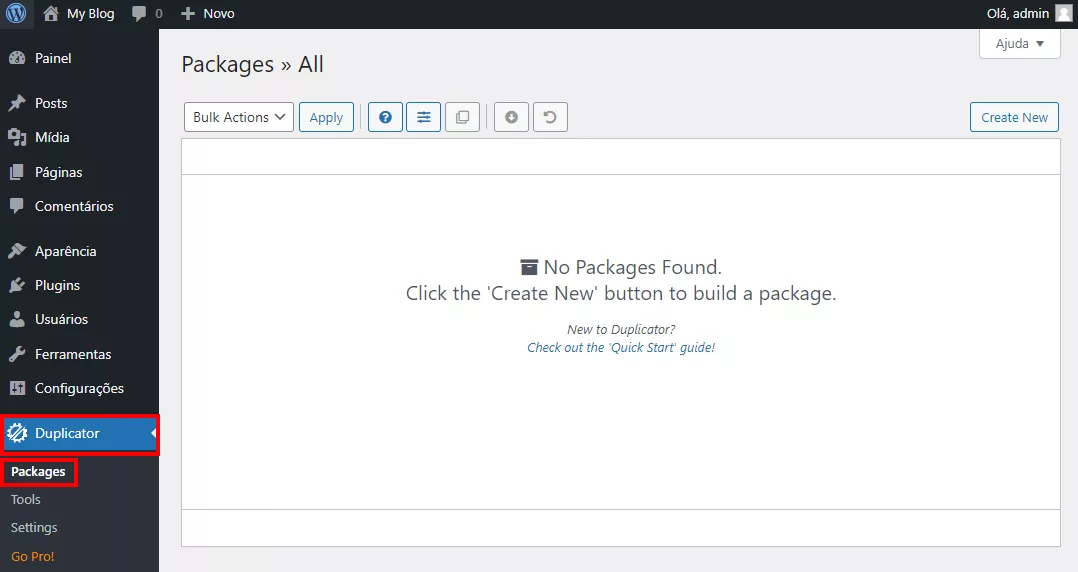
- Em seguida, clique em Create New.
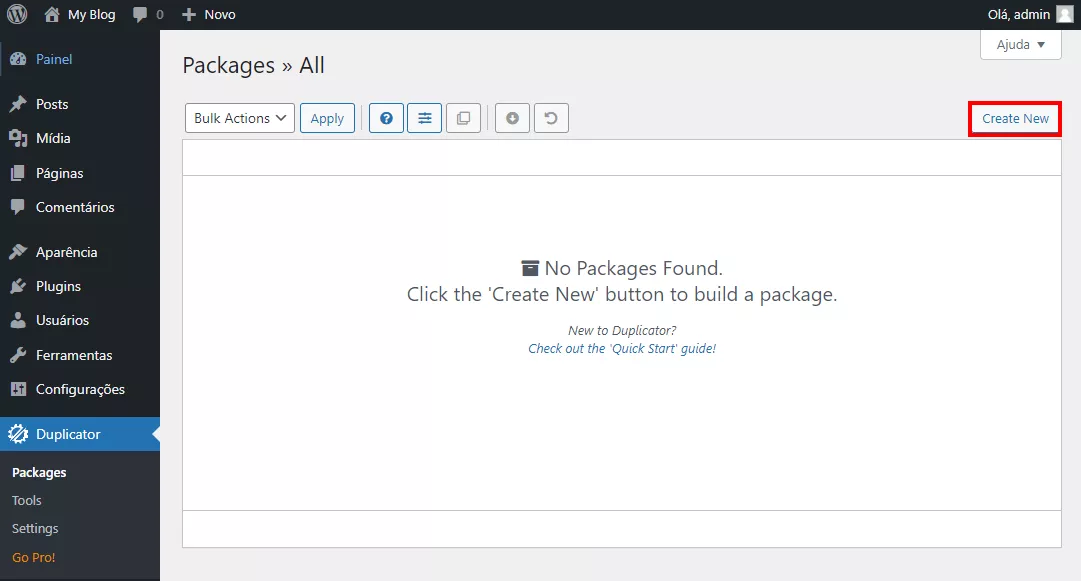
- Em seguida clique em Next.
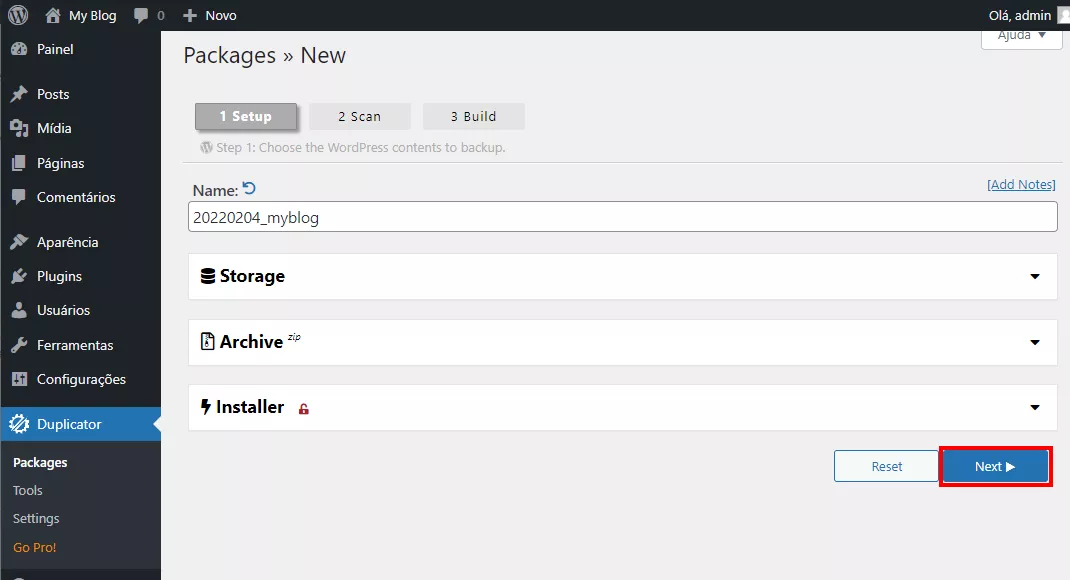
- Será feito um scan do seu WordPress, clique em Build.
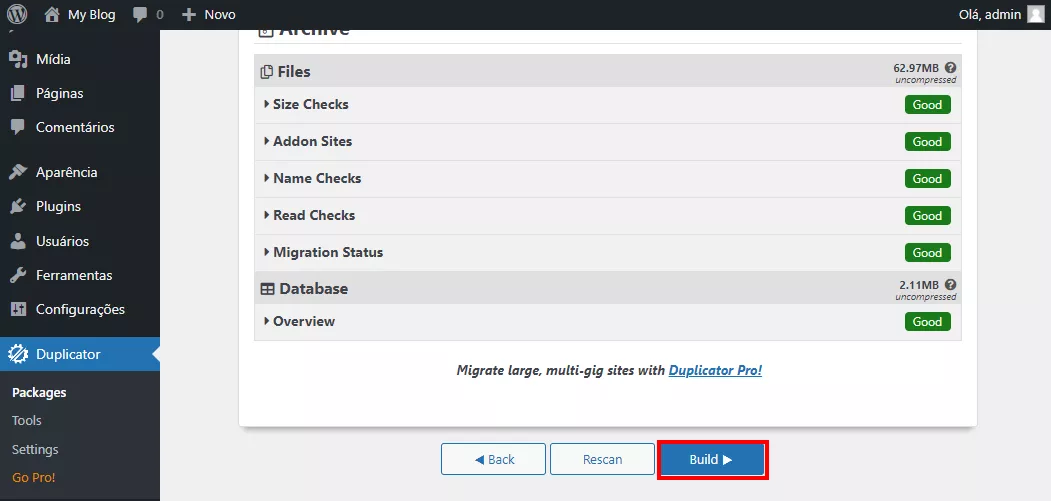
- Clique em Download Both Files para baixar o arquivo de exportação do WordPress.
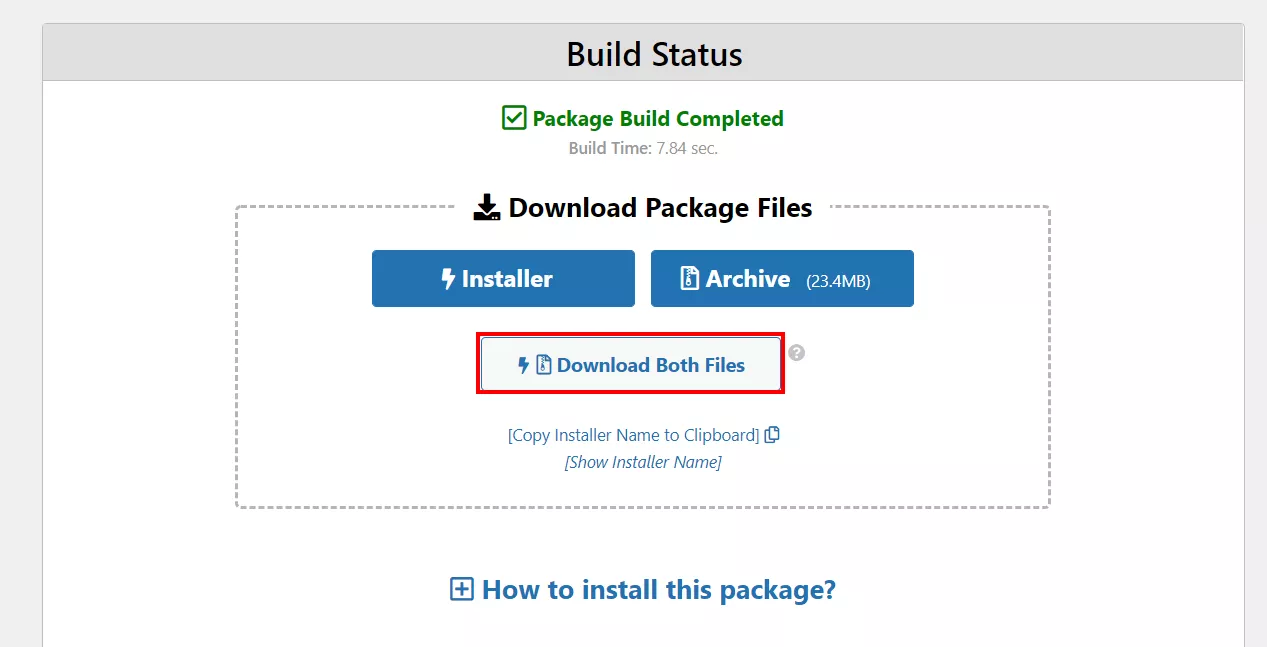
- Pronto! Após realizar o download de ambos os arquivos, continue na próxima parte onde você deve preparar o banco de dados do seu site.
Criando e configurando o banco de dados
Nessa parte você precisará criar um banco de dados e vincular um usuário a ele, foi utilizado o cPanel para esse passo a passo, mas pode ser feito em outros painéis.
- Primeiramente acesse o menu Banco de dados MySQL no cPanel da hospedagem de destino.
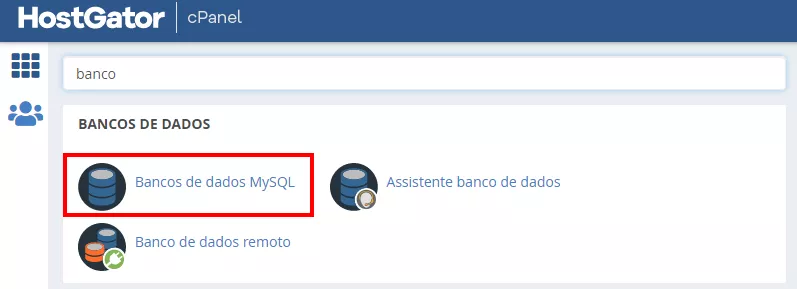
- Em seguida, crie um nome para seu banco de dados e em seguida clique em Criar banco de dados.
Lembre-se de copiar o nome do seu banco de dados, no exemplo abaixo o banco de dados se chama: gatortur_migracao
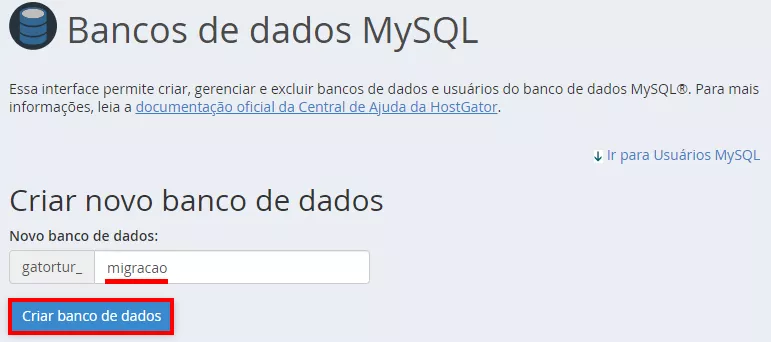
- Em seguida, ainda no menu de banco de dados, vá à parte Usuários do MySQL>Adicionar novo usuário, e insira um nome para o usuário do banco de dados e também uma senha.
Lembre-se de salvar o nome de usuário e a senha em um bloco de notas para utilizarmos em seguida. No exemplo abaixo o nome do usuário é: gatortur_user
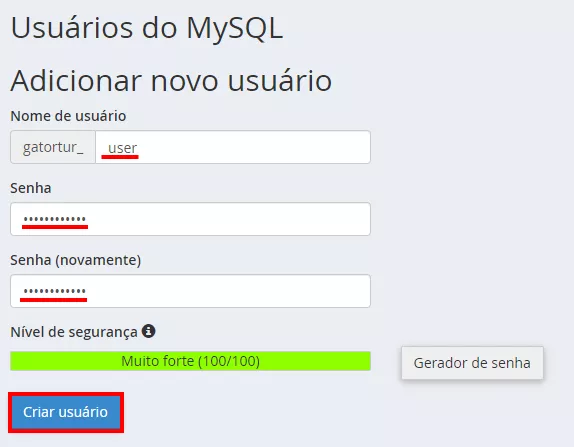
- Em seguida, ainda no menu de banco de dados, vá até à parte Adicionar usuário ao banco de dados, e selecione o usuário e o banco que você recém criou. Depois clique em Adicionar.
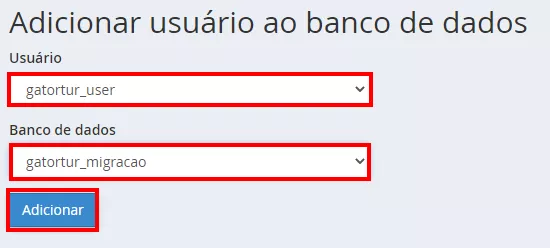
- Por fim, marque a caixa Todos os privilégios e em seguida clique em Finalizar alterações.
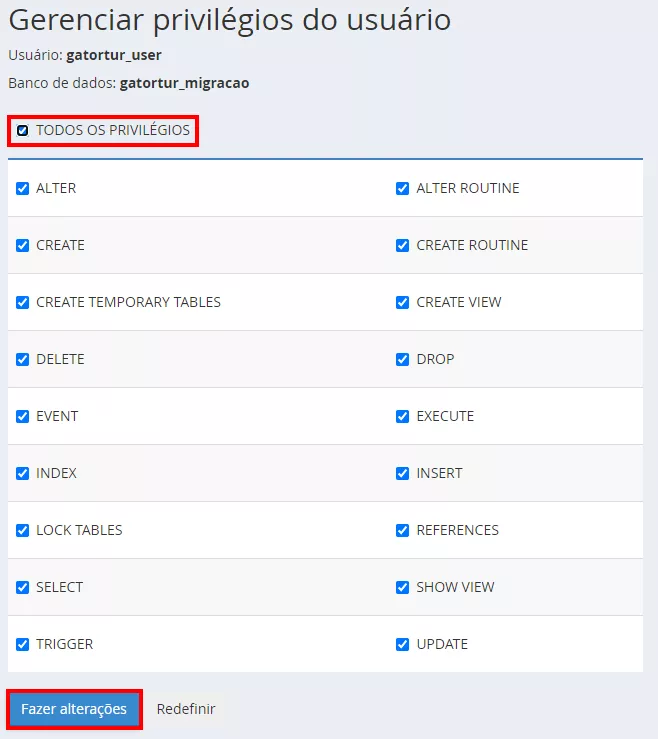
- Pronto! Utilizaremos os dados que você acabou de criar (Nome do banco de dados, nome do usuário do banco de dados, senha do usuário) para importar o WordPress nessa hospedagem.
Importando o WordPress
Nota: Nessa parte você precisará importar os arquivos que você fez download na seção Exportando o WordPress, foi utilizado o cPanel para esse passo a passo, mas pode ser feito em outros painéis ou via FTP.
- Primeiramente, acesse o menu Domínios no cPanel da hospedagem de destino da importação.
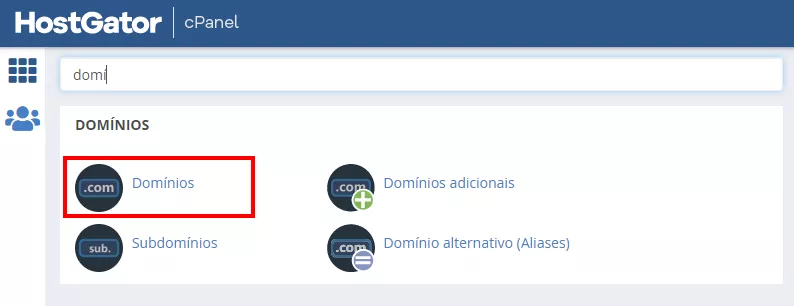
- Em seguida, clique no diretório do domínio que você deseja importar o WordPress.
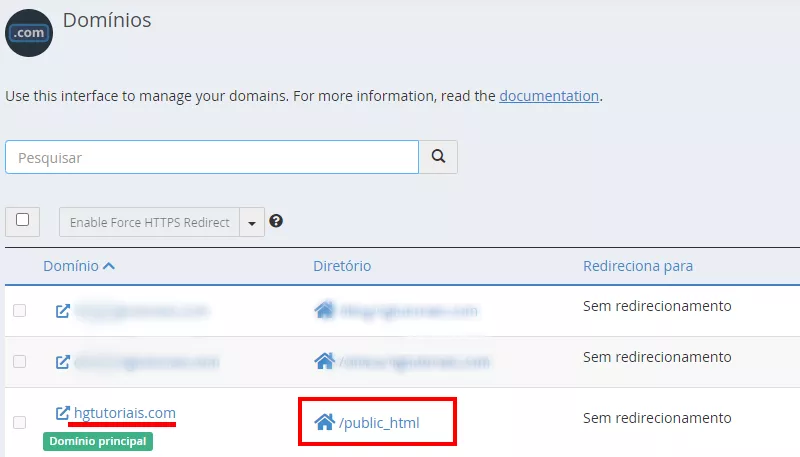
- Agora clique em Carregar e importe os dois arquivos que você fez download na seção Exportando o WordPress.
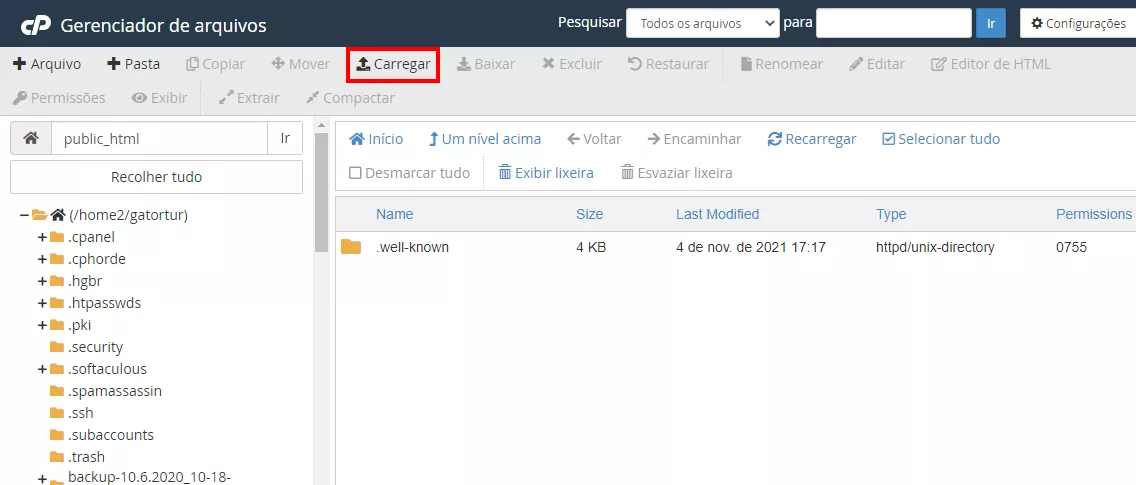
- Carregue os dois arquivos que você baixou anteriormente.
Para arquivos maiores que 512MB utilize uma conexão FTP para subir os arquivos, confira nesse guia como utilizar o FTP com o Filezilla.
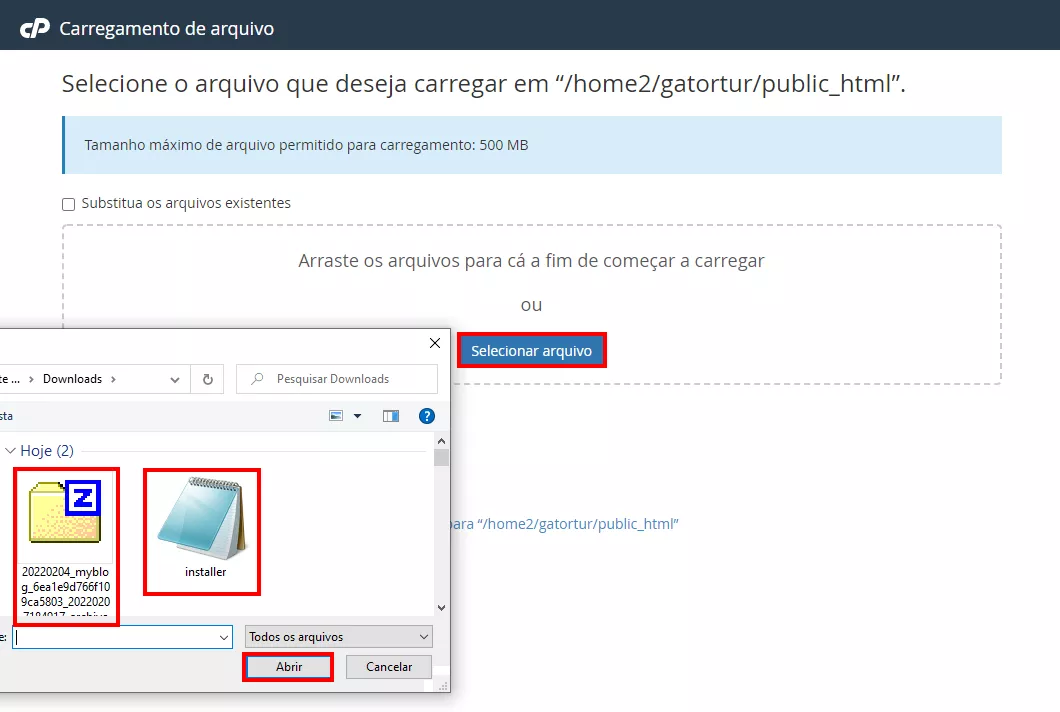
- Aguarde os arquivos terminarem de subir completamente. Em seguida clique em Voltar.
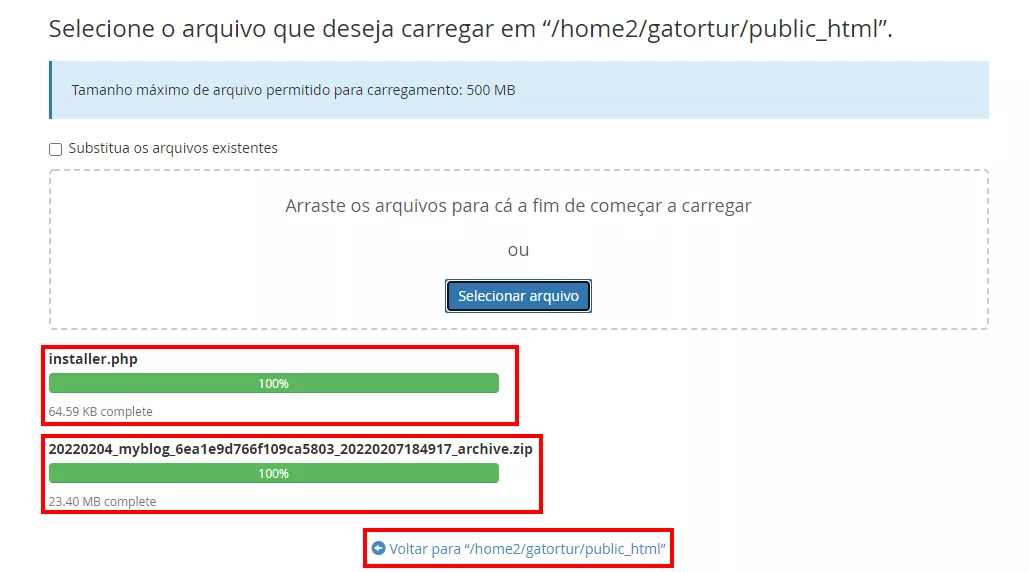
- Agora, acesse a URL do domínio que você pretende importar o WordPress, e em seguida insira /installer.php no final, como no exemplo abaixo:

- Você será redirecionado para a tela de importação do instalador do Duplicator. Clique na caixa marcando que você leu e aceitou os termos do plugin e depois clique em Next.
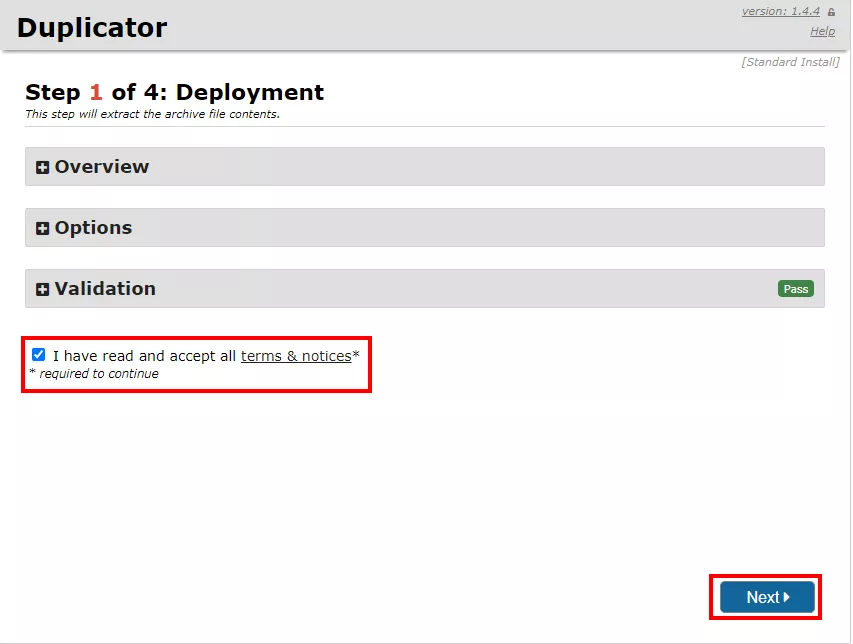
- Na próxima tela preencha os campos da seguinte maneira:
- Action: selecione Remove All Data
- Host: mantenha localhost
- Database: Insira o nome do banco de dados que você criou anteriormente neste guia
- User: Insira o nome de usuário do banco de dados que você criou anteriormente neste guia
- Password: Insira a senha do usuário que você criou anteriormente neste guia
Como no exemplo abaixo:
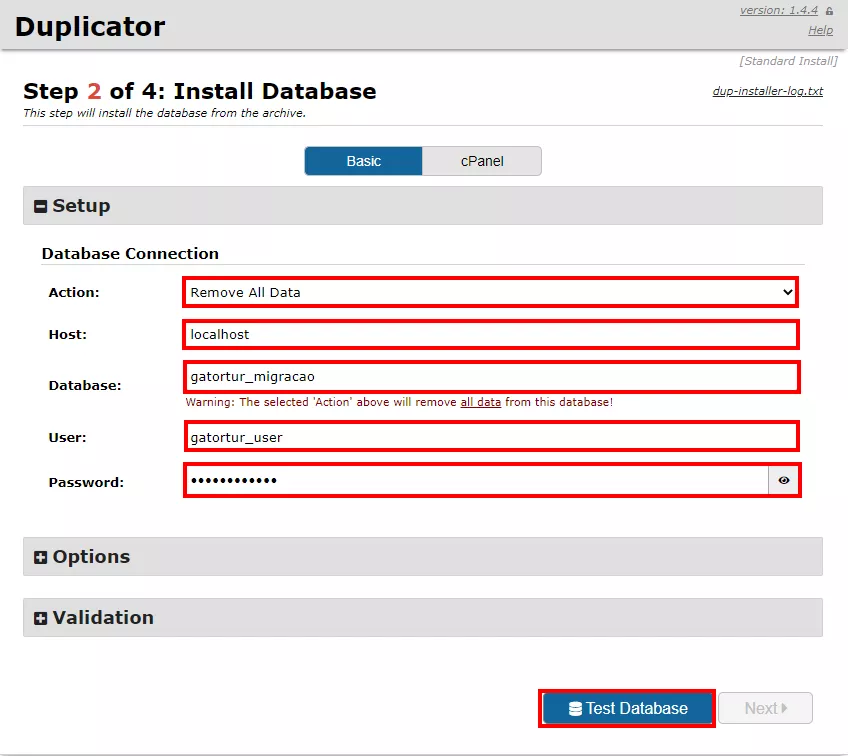
- Se estiver tudo certo com o Banco de dados, clique em Next.
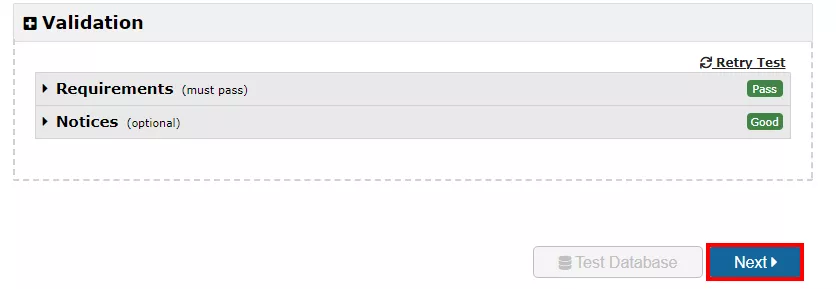
- Aguarde a instalação do banco de dados e em seguida, confira se as informações concordam com o que você queria e clique em Next.
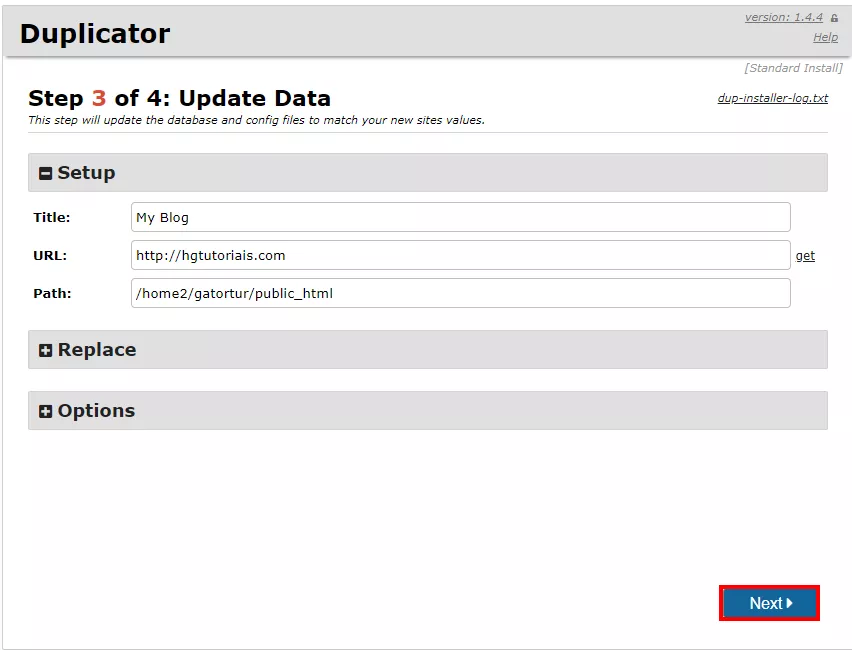
- Para finalizar, acesse o painel de administrador do WordPress, e automaticamente os arquivos de instalação que você importou antes serão deletados, já que a importação foi feita de forma bem sucedida.
ATENÇÃO! É muito importante realizar o passo 11 para excluir o arquivo installer.php dos seus arquivos. Manter este arquivo deixa seu site vulnerável, por isso não deixe de acessar o painel de administrador do seu WordPress assim que finalizar a importação
- Pronto! Você conseguiu a migrar o WordPress com o Duplicator.
Como funciona a migração WordPress na HostGator?
O processo de migração na HostGator é feito gratuitamente. Você pode migrar quantos sites quiser após escolher o seu plano. Além disso, em casos de sites WordPress esse processo é concluído em no máximo 2 horas.
Aqui na HostGator, seu site permanece online durante todo o processo de migração. Dessa forma, você tem a certeza de não perder nenhuma visita ou venda durante esse período, oferecendo a melhor experiência aos usuários.
Considerações Finais
Migrar o WordPress com o Duplicator tem muitos passos e devem ser feitos com muito cuidado para que nenhum erro seja cometido, se você receber algum erro durante o processo, confira se você não pulou alguma etapa do passo-a-passo. Se você sentiu dificuldades ou tem alguma sugestão de algo que não foi mencionado, deixe aí nos comentários que futuramente podemos trazer atualizações a este artigo. Também deixo como indicação esses outros materiais relacionados com este assunto:
- Como instalar o WordPress em uma VPS ou Servidor Dedicado
- Como configurar o Captcha no WordPress
- Como restaurar um site WordPress
Até a próxima!






