Conheça as principais formas de limpar a memória cache do seu computador e evitar a lentidão da máquina. Aproveite a leitura!
Independentemente de qual sistema operacional você faça uso, é possível observar uma queda no rendimento do seu computador ao longo do tempo. Após algumas semanas o computador vai ficando mais lento, principalmente se algum jogo ou programa muito pesados estão abertos.
Já parou para pensar o porquê disso ocorrer? Pois bem, isso acontece porque qualquer sistema operacional tem o costume de armazenar diversas formas de arquivos de cache no disco. Tão importante quanto limpar o cache do navegador, limpar o cache do seu computador é uma forma de melhorar o desempenho de forma quase instantânea.
Os arquivos são guardados de forma temporária e tem por objetivo facilitar o acesso a determinado conteúdo utilizado com frequência. Contudo, é extremamente indicado que você realize uma limpeza do seu computador sempre que possível, justamente para evitar que a velocidade de processamento e o consumo de memória sejam afetados.
Quer saber como limpar o cache do seu computador? Então confira abaixo nosso passo a passo com imagens. Aproveite!
O que é cache?
O cache, também conhecido como memória cache, é como se fosse uma biblioteca interna que existe nos computadores, tablets e celulares. A sua função é a de guardar dados, processos temporários e informações acessados com determinada frequência.
O tipo de armazenamento dessa memória age em conjunto com o processador de cada dispositivo, de maneira que contorna as limitações causadas pela memória RAM (Random Access Memory).
Essa memória é bastante conhecida e pode ser definida como um dos componentes principais de qualquer dispositivo (inclusive móvel).
Qual a importância do cache?
O papel do cache é interpretar ordens realizadas e executá-las, oferecendo os dados que o usuário necessita. Em um computador, por exemplo, a memória RAM entende uma solicitação do processador, procura o dado necessário no HD e envia novamente para o processador.
Ainda hoje essa atuação funciona de forma descompassada, visto que o processador acaba por interpretar comandos de forma repetida, enquanto a memória RAM demora para enviar os dados arquivados.
Essa falta de sincronia resulta em lentidão e nos clássicos momentos de travamento ao navegar por páginas ou pela utilização de aplicativos.
Para tentar solucionar esse problema, a memória cache foi criada. Dessa forma, ao invés de recorrer ao HD todas as vezes que o processador solicitar uma informação, a memória RAM busca na memória cache, ou seja, busca a informação em um acesso mais rápido.

Limpar o cache apaga os dados?
Certamente você já experimentou o desespero de ler a mensagem de “armazenamento cheio” na tela do seu celular, certo? É nesse momento que ficamos desesperados acreditando que está na hora de trocar de aparelho. Se você já passou por essa situação, fique calmo! Existe uma solução.
A falta de espaço é capaz de comprometer funções dos dispositivos tecnológicos, gerando lentidão de processos. Para fugir desse problema, é indicado que você realize uma limpeza na memória cache de tempos em tempos, além de poupar espaço de outras maneiras.
Se você nunca limpou o cache do seu computador ou celular e está preocupado com seus dados, pode ficar tranquilo.
Como dissemos, a principal característica desse tipo de memória é ser temporária, ou seja, isso significa que você não perderá dados salvos por alterações nos seus aplicativos, visto que essa é uma memória renovável.
Como limpar cache do computador
É possível limpar o cache do seu computador de duas formas diferentes através do próprio Windows de forma mais simples ou mais completa. Veremos um passo a passo das duas a seguir, além de um guia para realizar esse procedimento também no Windows 11.
Versão simplificada
Essa é uma versão mais simples e que, apesar desse benefício, pode não ser tão eficaz. Entretanto, muita gente está acostumada a utilizar para melhorar o desempenho do computador de uma forma mais rápida e sem muita complicação.
O primeiro passo é abrir um atalho em sua área de trabalho. Basta clicar com o botão direito em sua tela inicial e selecionar a opção “novo”. Em seguida, escolha a opção “Atalho”.

A seguir, você deverá escolher o local de armazenamento do arquivo. No campo que aparece para inserir o endereço, copie e cole o comando %windir%\system32\rundll32.exe advapi32.dll,ProcessIdleTasks e clique em Avançar.

Na tela seguinte, você deverá escolher um nome para o seu arquivo. Fique a vontade para escolher o que quiser.

Pronto! Todas as vezes que você quiser realizar a limpeza da sua memória cache terá que apenas clicar duas vezes no atalho criado, como se quisesse abrir um arquivo. Dessa forma a limpeza será realizada de forma simples e rápida.
Versão elaborada
A segunda versão também pode ser realizada através do Windows, sem a necessidade de baixar nenhum programa. Entretanto, por ser um processo realizado de forma manual, significa que cada memória cache deve ser limpada de maneira separada, por isso você deve realizar a limpeza em etapas. Confira a seguir:
- Cache de atualização do Windows: para limpar esse cache é preciso ir até a unidade onde o Windows está instalado e entrar na pasta “Windows”. Em seguida, encontre a pasta “SoftwareDistribution”, entre e delete a pasta “Download”

- Cache da loja do Windows: para limpar esse cache, basta executar o comando Windows + R. Uma caixa irá se abrir e você deverá inserir o comando “WSReset.exe”. Clique em OK e uma tela vai se abrir e fechar rapidamente, o que significa que o cache da loja do Windows está sendo limpo.

- Cache de arquivos temporários e miniaturas: essa é a memória cache mais comum em computadores. Para limpá-la, basta clicar com o botão direito do mouse sobre a unidade de disco do seu computador e selecionar a opção “Propriedades”. A seguir, na aba “Geral”, clique na opção “Limpeza de disco” e, então, selecione “Arquivos temporários” e “Miniaturas”. Para finalizar, clique em “Limpar arquivos do sistema”.

- Cache do navegador: o cache do navegador costuma ocupar muito espaço com arquivos desnecessários. O processo depende do navegador, mas por aqui vamos usar como exemplo o Google Chrome. Vá até a aba “Configurações”, depois procure pelo campo de “Privacidade e segurança”. Selecione a opção “Limpar dados de navegação” e, por fim, escolha a opção “Imagens e Arquivos armazenados no cache”, clicando nela em seguida para limpar os dados.

Como limpar cache do computador (método exclusivo para Windows 11)
Caso seja usuário do Windows 11, pode seguir com os passos a seguir para limpar o cache do seu computador:
- Clique no Menu Iniciar (ícone do Windows) ou pressione Windows + I para abrir diretamente as Configurações;
- No menu à esquerda, selecione Sistema, depois procure por Armazenamento;
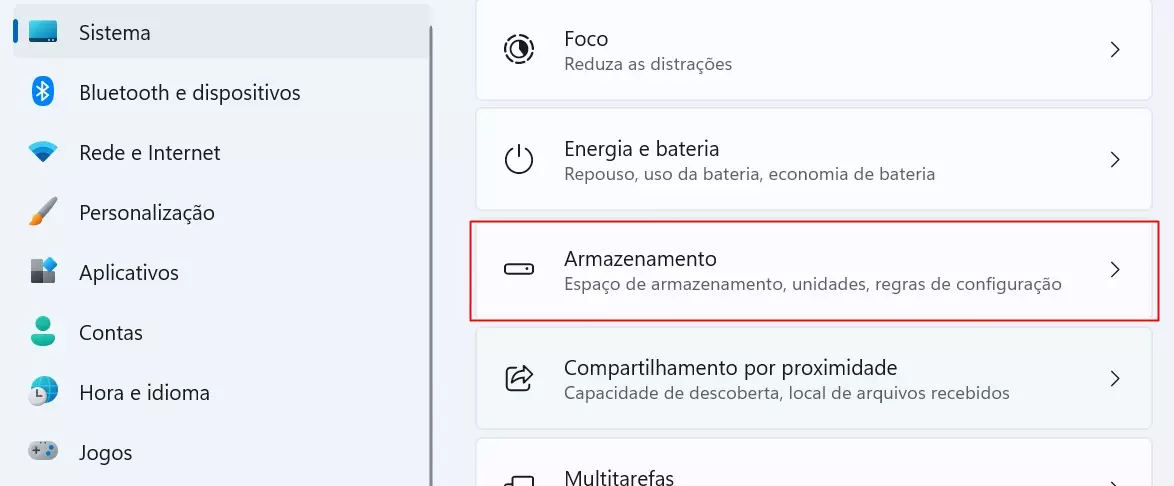
- Na seção de Armazenamento, você verá uma opção chamada Sensor de Armazenamento. Clique nela para acessar as configurações. Ele irá automaticamente monitorar e limpar arquivos temporários e outros tipos de cache conforme suas preferências. Se preferir limpar manualmente, clique em Executar Sensor de Armazenamento agora;
- Abaixo da opção do Sensor de Armazenamento, você verá uma lista chamada Arquivos Temporários. Clique nesta opção;
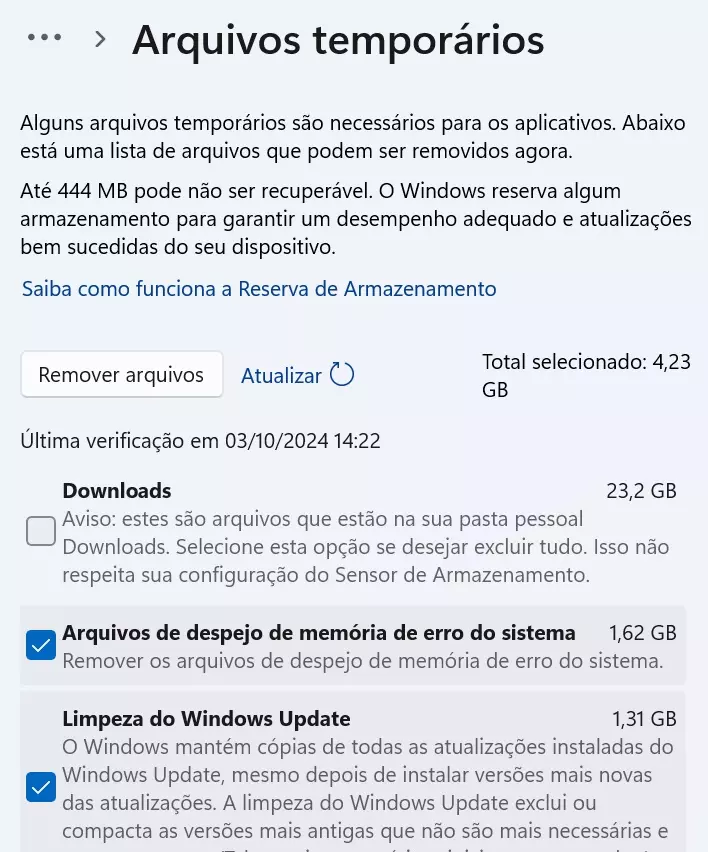
- O Windows fará uma análise dos arquivos temporários que podem ser excluídos. Isso inclui caches de aplicativos, caches de sistema, miniaturas e outros arquivos desnecessários;
- Marque as caixas correspondentes aos tipos de cache que deseja remover. Você pode incluir opções como:
- Arquivos de Atualização do Windows: esses arquivos são baixados durante atualizações e podem ocupar espaço;
- Cache de miniaturas: miniaturas de fotos, vídeos e documentos visualizados recentemente;
- Arquivos temporários do sistema: dados acumulados em processos temporários do Windows e aplicativos;
- Lixeira: arquivos que estão na lixeira também podem ser excluídos por aqui.
- Após selecionar os tipos de cache que deseja limpar, clique em Remover arquivos para finalizar o processo.
Pronto! Essas são as principais formas de manter a memória cache do seu computador sempre limpas. Lembre-se de realizar essa limpeza esporadicamente, visto que melhora o desempenho do seu computador.
Se você curtiu este passo a passo e quer conhecer outros artigos como esse, não deixe de visitar nosso blog para encontrar mais tutoriais. Até a próxima!







