Você ainda não configurou sua assinatura de e-mail Titan? Não perca tempo, aprenda agora mesmo como criar uma!
A assinatura de e-mail é uma das formas mais simples e eficazes de adicionar uma pitada de profissionalismo e personalidade às suas mensagens eletrônicas. No entanto, criar uma assinatura memorável pode ser um desafio. Felizmente, com o Titan, é fácil criar uma assinatura de e-mail profissional e elegante que se destaque na caixa de entrada do destinatário. Neste artigo, vamos mostrar como criar uma assinatura de e-mail Titan. Vamos lá?
Tutorial em Vídeo
Confira um tutorial em vídeo mostrando o passo-a-passo de como criar uma assinatura de e-mail no Titan.
Requisitos
Para poder criar sua assinatura de e-mail Titan você precisará cumprir os seguintes requisitos:
- Ter um domínio configurado no Titan. Se não estiver com ele configurado, confira o artigo como configurar um domínio no e-mail Titan.
- Ter uma conta de e-mail criada no Titan. Se ainda não criou sua conta, veja como criar uma conta de e-mail Titan.
Criando a assinatura do e-mail Titan
- Acesse sua conta de e-mail Titan, você pode fazer isso pela página de login do Titan.
- Partindo da tela inicial da conta de e-mail, clique na engrenagem no canto direito do topo da tela. Em seguida clique em Preferências.
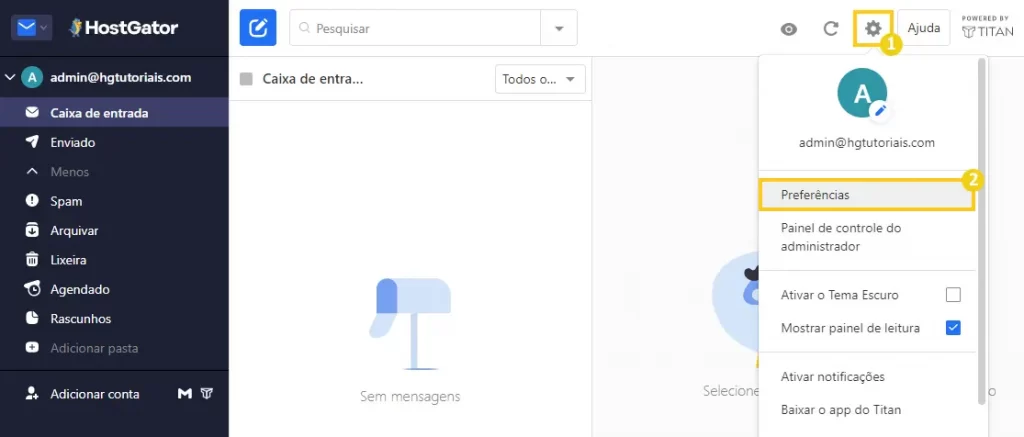
- Selecione aba Assinaturas e em seguida clique em Adicione uma assinatura.
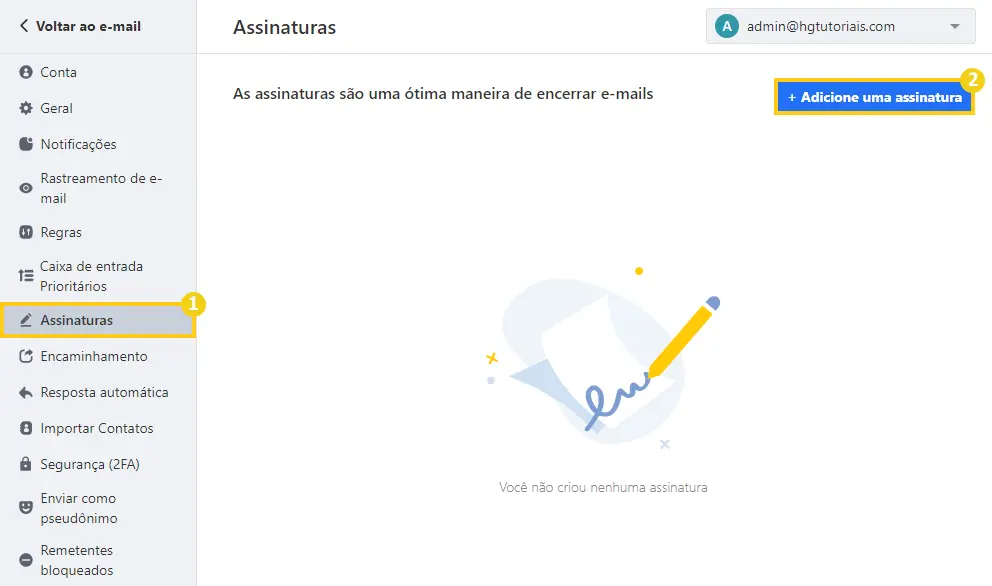
- Na nova aba, no campo Nome, insira o nome dessa assinatura, para identificar essa assinatura de suas outras.
Em seguida, construa sua assinatura digital, você pode inserir imagens, links, números de contato entre outros. Quando você tiver finalizado, clique em Salvar.
Tome cuidado para não inserir uma imagem muito pesada, confira o tamanho do arquivo e evite que ele passe de 1MB, também não coloque muitos links, essas ações afetam a reputação do seu e-mail, e seus e-mails podem acabar sendo taxados como SPAM se tiver uma reputação baixa.
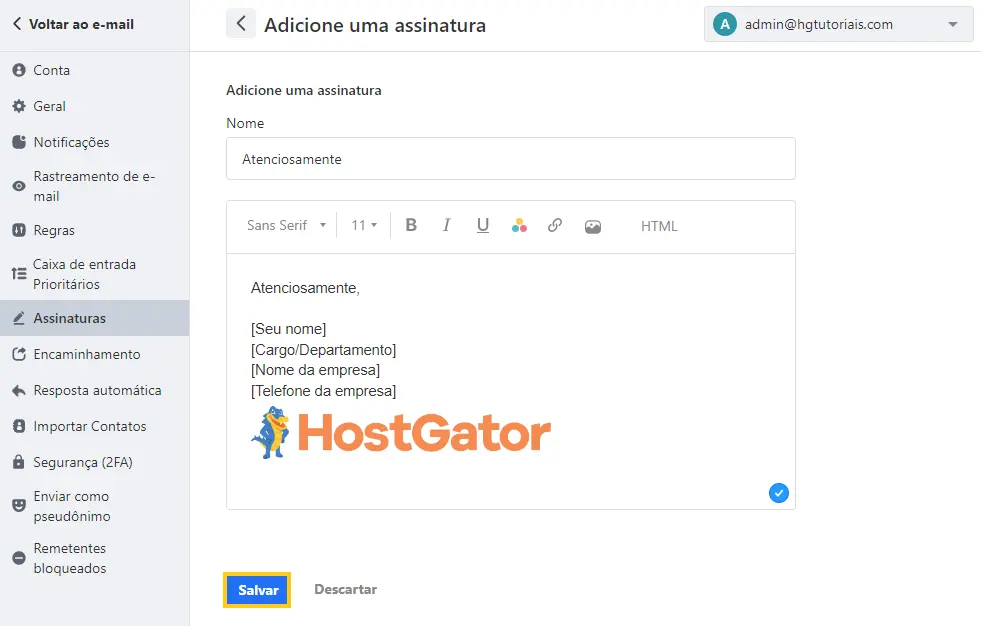
- Pronto! Sua assinatura digital já está configurada, caso você desejar criar outras assinaturas para ficar intercalando, basta clicar em + Adicione uma assinatura.
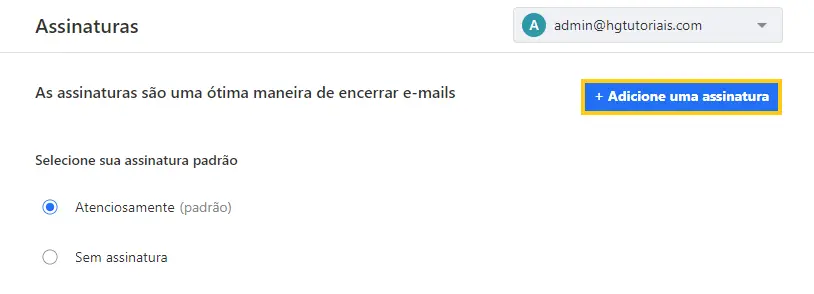
Considerações Finais
Neste artigo você aprendeu como criar um assinatura de e-mail no Titan.
Se você sentiu alguma dificuldade ou então tem alguma sugestão de algo que não foi mencionado, basta deixar aí nos comentários que no futuro podemos trazer atualizações para este artigo. Também indico esses outros materiais relacionados com este assunto:
- Como configurar o e-mail Titan no WordPress
- Como importar e-mails do Webmail para o e-mail Titan
- (Passo a passo) Como configurar o Webmail e Titan no Windows 10
Até a próxima! :^)






