Você possui o e-mail Titan e ainda não configurou seu domínio ou não sabe se ele está corretamente configurado? Esse guia irá te ajudar!
O e-mail profissional Titan, é uma solução oferecida na HostGator que traz uma ótima experiência para empreendedores que querem criar um e-mail personalizado com o nome de sua empresa de forma fácil e rápida. Se você possui um plano de e-mail Titan nesse artigo você vai aprender o passo a passo para configurar seu domínio na ferramenta Titan. Vamos lá?
Tutorial em vídeo
Confira abaixo um vídeo tutorial mostrando o passo a passo para configurar um domínio na ferramenta de e-mail Titan:
Como configurar o domínio no e-mail Titan pelo portal do cliente
Esse método só é possível de ser realizado se o provedor do seu domínio for a HostGator. Veja como transferir a administração de um domínio para a HostGator.
- Realize o acesso ao seu portal do cliente.
- Acesse a aba Domínios e depois clique em Configurar Domínio no domínio que você deseja configurar o Titan.

- Na seção Plataforma de e-mail do domínio, clique em Alterar plataforma.
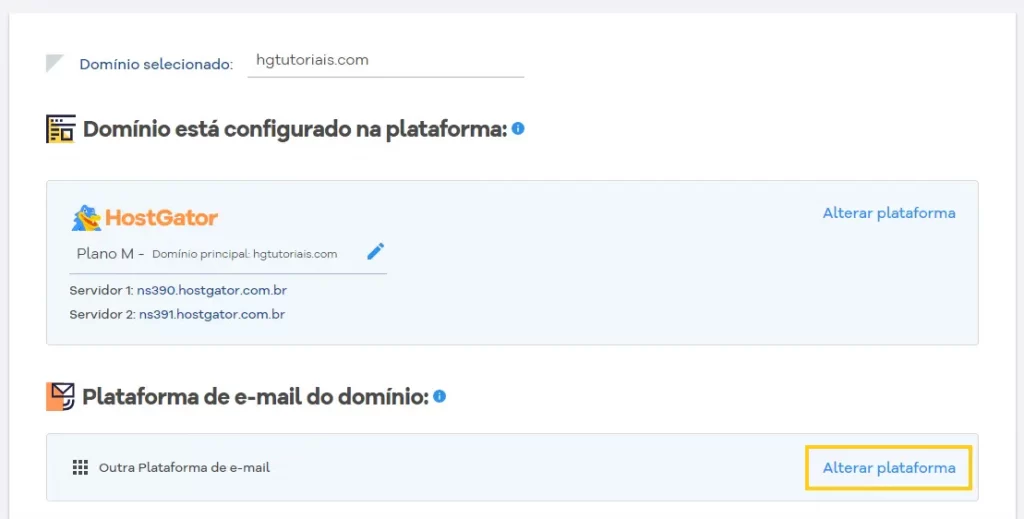
- Selecione a plataforma Titan e clique em Continuar.
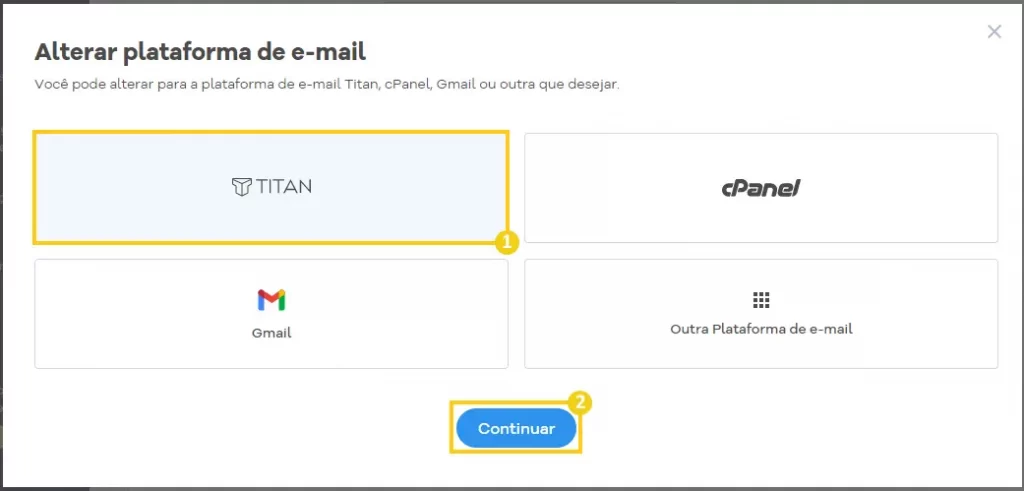
- Selecione a caixa que confirma a exclusão dos apontamentos de e-mail pela substituição do Titan e clique em Configurar
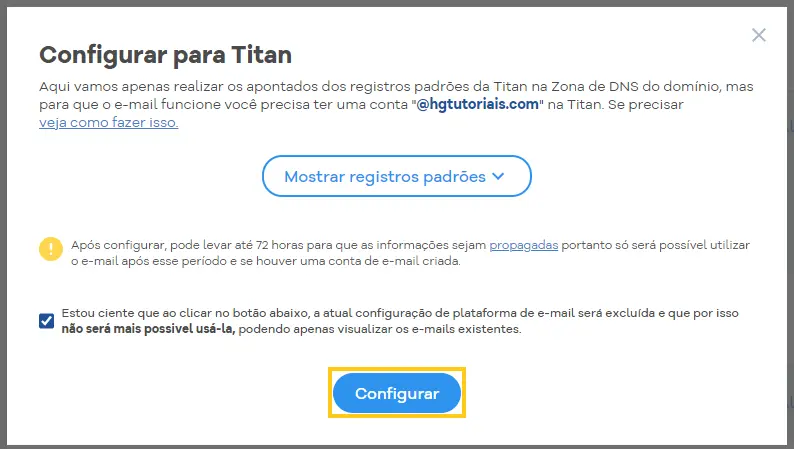
- Pronto! Seu domínio está devidamente configurado na plataforma Titan, agora basta aguardar o tempo de propagação da zona DNS que pode levar 4h a 72h e aí seu domínio já estará apto a enviar e receber e-mails.
Como configurar o domínio no e-mail Titan pelo cPanel
- Realize o acesso ao cPanel de sua hospedagem.
- Acesse o menu Editor de Zona DNS

- Localize o domínio que você quer configurar o Titan e clique em Gerenciar.
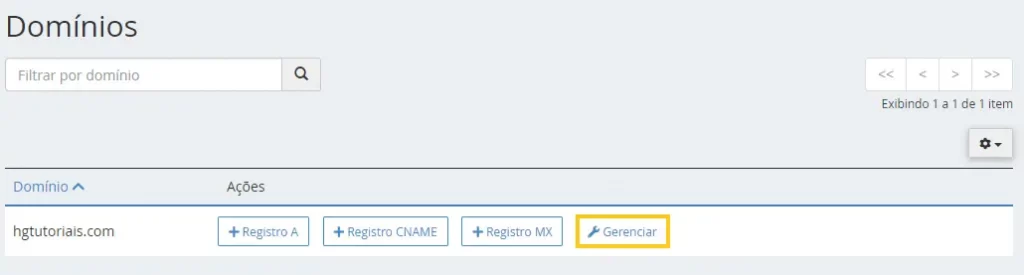
- Clique no botão MX para filtrar esse tipo de apontamento. Em seguida, delete qualquer apontamento do tipo MX que estiver lá.
Deletar um apontamento do tipo MX já existente fará com que o serviço de e-mails desse domínio pare de funcionar. Isso é necessário para configurar o Titan no domínio, não é possível utilizar apontamentos MX em plataformas diferentes, por isso é necessário deixar apenas apontamentos para uma única plataforma, a Titan.
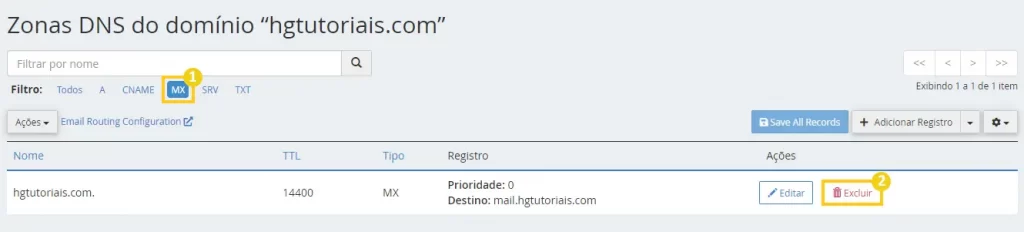
- Após excluir quaisquer apontamentos do tipo MX que estivessem nessa zona de DNS. Clique em Adicionar Registro e crie esses dois registros:
| Nome | TTL | Tipo | Prioridade | Destino |
| Seu domínio (sem www.) | 14400 | MX | 10 | mx1.titan.email |
| Seu domínio (sem www.) | 14400 | MX | 20 | mx2.titan.email |
Por fim clique em Salvar alteração.
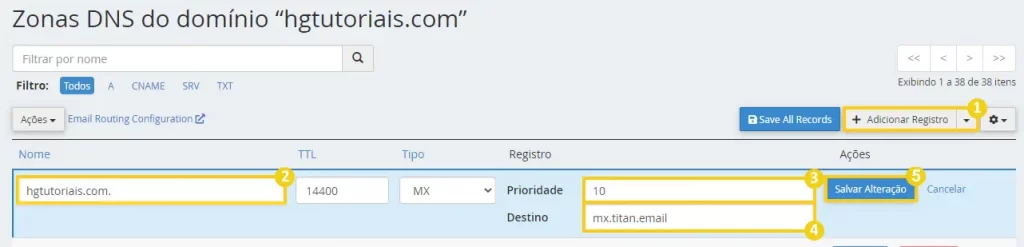
- Os apontamentos do tipo MX devem ficar dessa maneira:
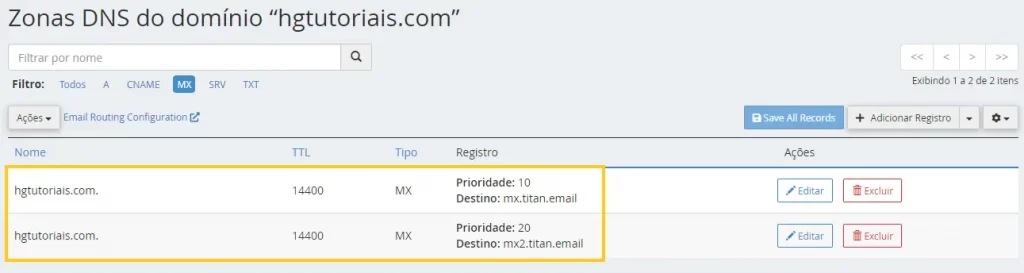
- Agora, troque o filtro de MX para TXT. E procure por apontamentos que possuam no valor o termo “
v=spf...“. Se localizar algum, exclua-o.
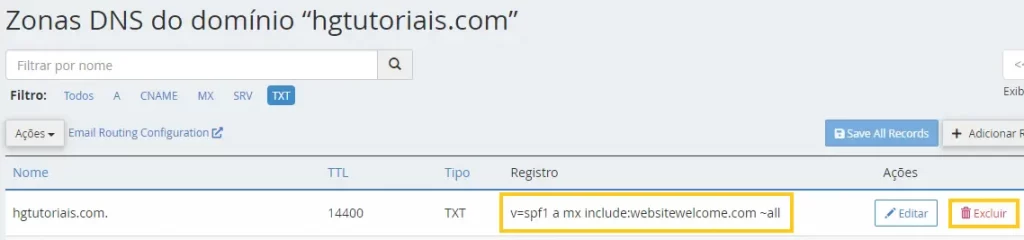
- Em seguida, clique em Adicionar registro. Preencha os campos com os seguintes valores:
| Nome | TTL | Tipo | Valor |
| Seu domínio (sem www.) | 14400 | TXT | v=spf1 include:spf.titan.email ~all |
Em seguida, clique em Salvar alteração.
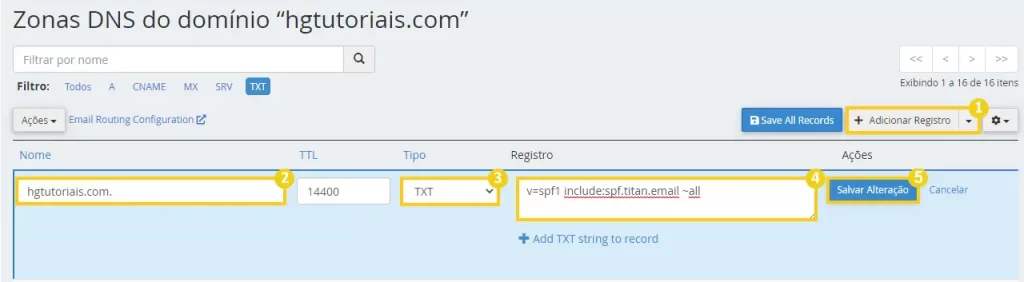
- Deve ficar dessa maneira:

- Pronto! O seu domínio está configurado no e-mail Titan. Confira no próxima parte do guia como verificar se foi tudo feito corretamente!
Como conferir se o domínio está corretamente verificado no e-mail Titan?
- Realize o acesso ao seu portal do cliente.
- Localize o domínio que você quer conferir se está configurado no e-mail Titan e clique em Gerenciar e-mails.
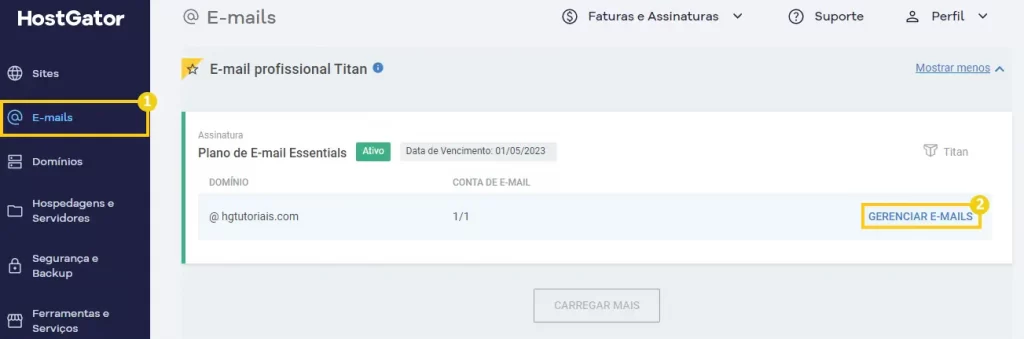
- Clique em Verificação de Domínio.
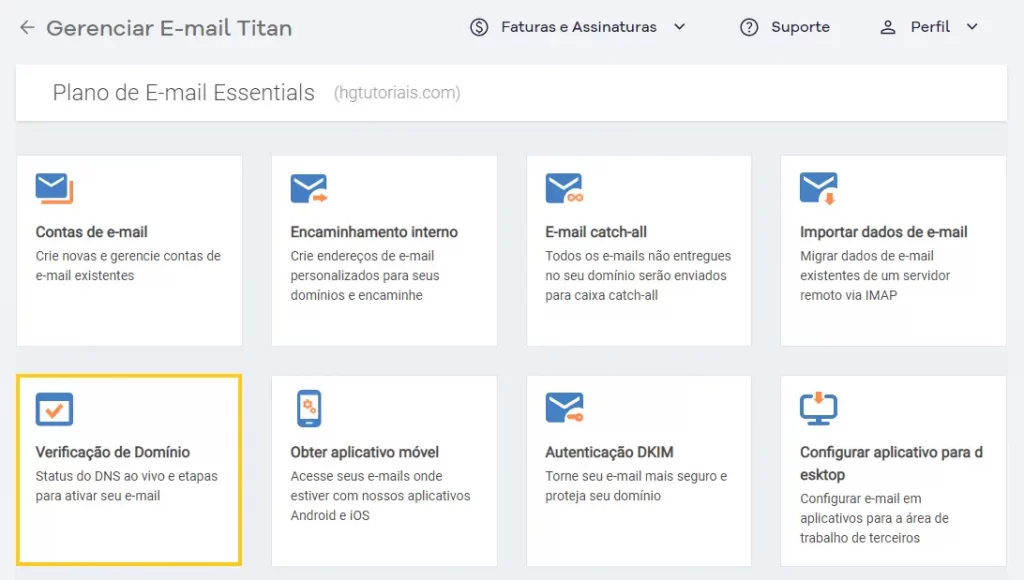
- Se tudo foi feito corretamente, deverá aparecer assim:
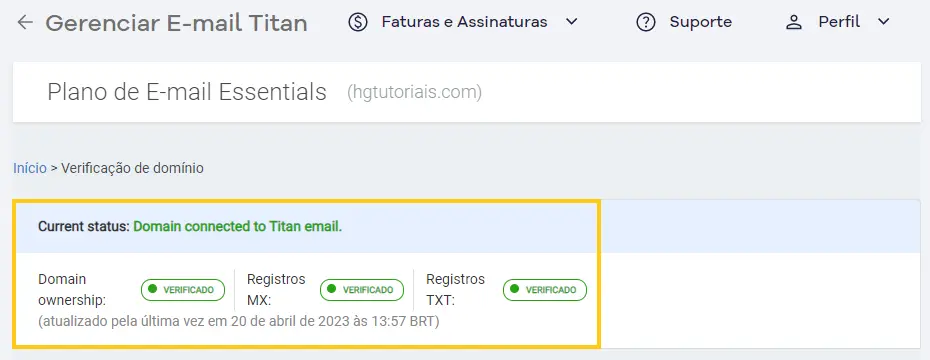
- Pronto! Seu domínio já está corretamente conectado com a ferramenta Titan de e-mails.
Considerações Finais
Nesse artigo você aprendeu como configurar um domínio no e-mail Titan.
Se você sentiu alguma dificuldade ou então tem alguma sugestão de algo que não foi mencionado, basta deixar aí nos comentários que no futuro podemos trazer atualizações para este artigo. Também indico esses outros materiais relacionados com este assunto:
- Como importar e-mails do Webmail para o e-mail Titan
- Titan Mail: como funciona e um guia completo de como utilizá-lo
Até a próxima! :^)







