Está com problemas de envio de e-mail Titan no WordPress e não sabe como resolver? Tente este método utilizando o plugin WP Mail SMTP!
É muito comum você encontrar em sites WordPress, formulários de contato e também inscrições de “Quero receber mais informações” para saber de atualizações do site, tudo isso remete ao disparo de e-mails no WordPress. Nesse artigo você aprenderá como realizar a configuração do e-mail Titan no WordPress, pela utilização do plugin gratuito WP Mail SMTP. Vamos lá?
Requisitos
Os requisitos para configurar o e-mail Titan no WordPress são:
- Possuir um domínio configurado e ativo com e-mail Titan. Se tiver dúvidas de como realizar isso, confira como configurar um domínio no e-mail Titan.
- Possuir uma conta de e-mail Titan criada. Se não souber criar, confira como criar uma conta Titan.
Instalando o plugin WP Mail SMTP no WordPress
- Primeiramente, acesse a página de administrador do seu WordPress.
- Após inserir seus dados de acesso, e entrar na página de administrador, clique em Plugins > Adicionar novo.
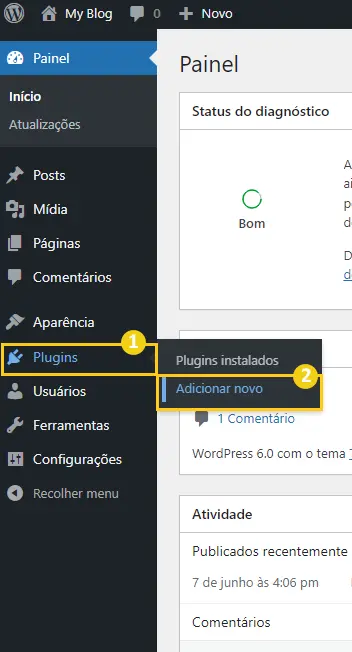
- Na nova tela, busque por WP Mail SMTP. Quando localizar o plugin, clique em Instalar agora. E em seguida em Ativar.
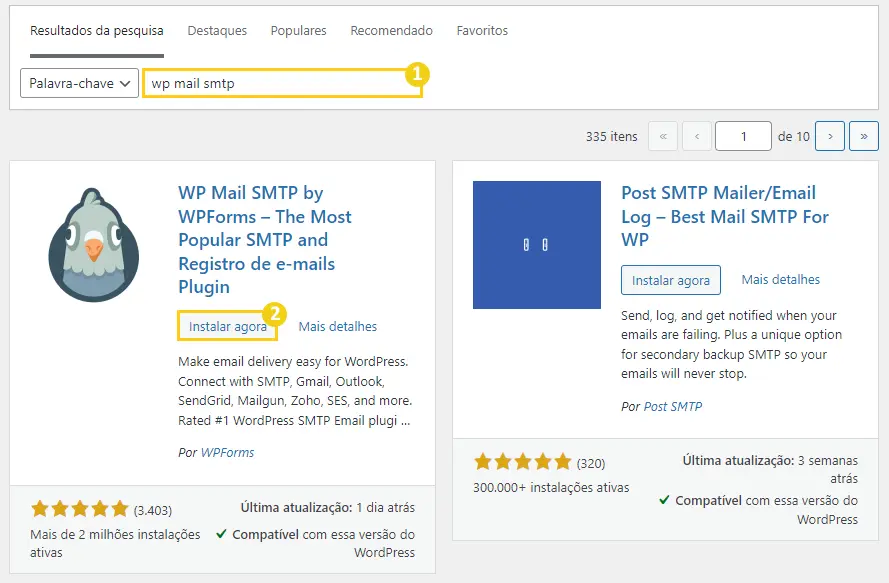
- Pronto! Agora que o plugin foi ativado, ele passará a aparecer na barra lateral do seu WordPress.
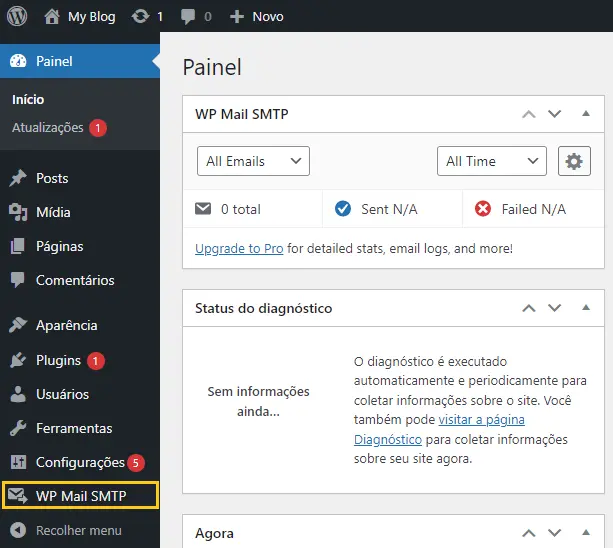
Configurando uma conta de e-mail Titan no WP Mail SMTP
- Para realizar a configuração, acesse a aba WP Mail SMTP > Configurações.
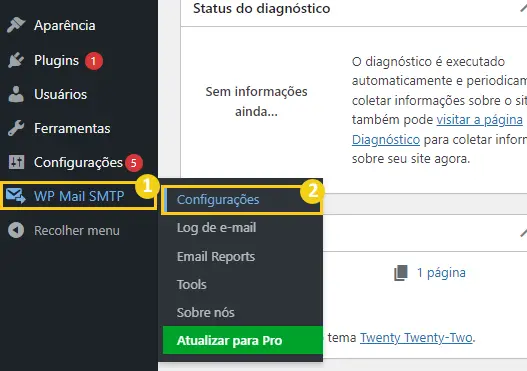
- Desça até localizar as opções do print abaixo. Preencha os campos da seguinte maneira:
- E-mail do remetente: Insira o endereço de e-mail da conta Titan
- Nome do remetente: Insira o nome que representa essa conta de e-mail
- Endereço de retorno: Marque a opção caso você deseja ser informado quando houver falha na tentativa de envio de e-mail

- Descendo mais um pouco temos a opção Mailer, onde você deverá selecionar a opção Outro SMTP.
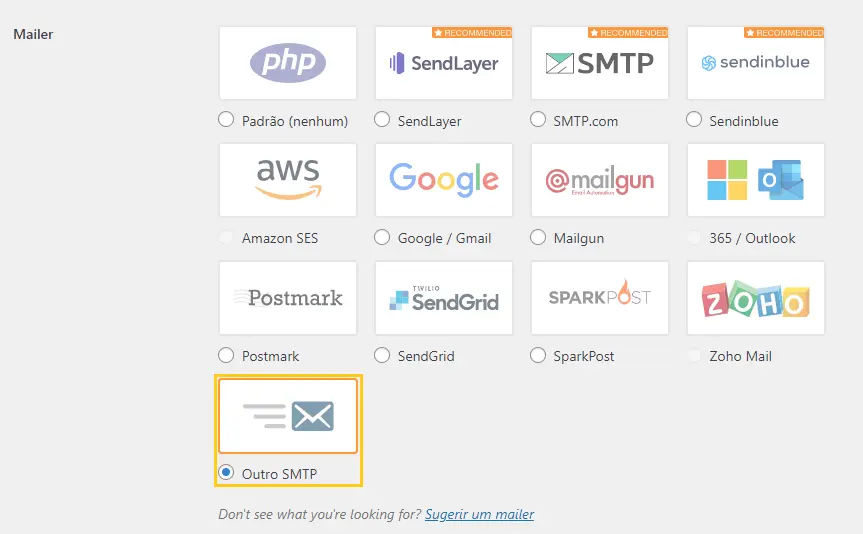
- Preencha os campos da seguinte maneira:
- Host do SMTP: Insira smtp.titan.email
- Criptografia: Selecione a opção SSL
- Porta SMTP: Insira 465
- Auto TLS: Deixe a opção ativada
- Autenticação: Deixa a opção ativada
- Usuário SMTP: Insira a mesma conta de e-mail que você inseriu no campo E-mail do remetente
- Senha SMTP: Insira a senha da conta de e-mail Titan em questão
- Por fim clique em Salvar configurações.
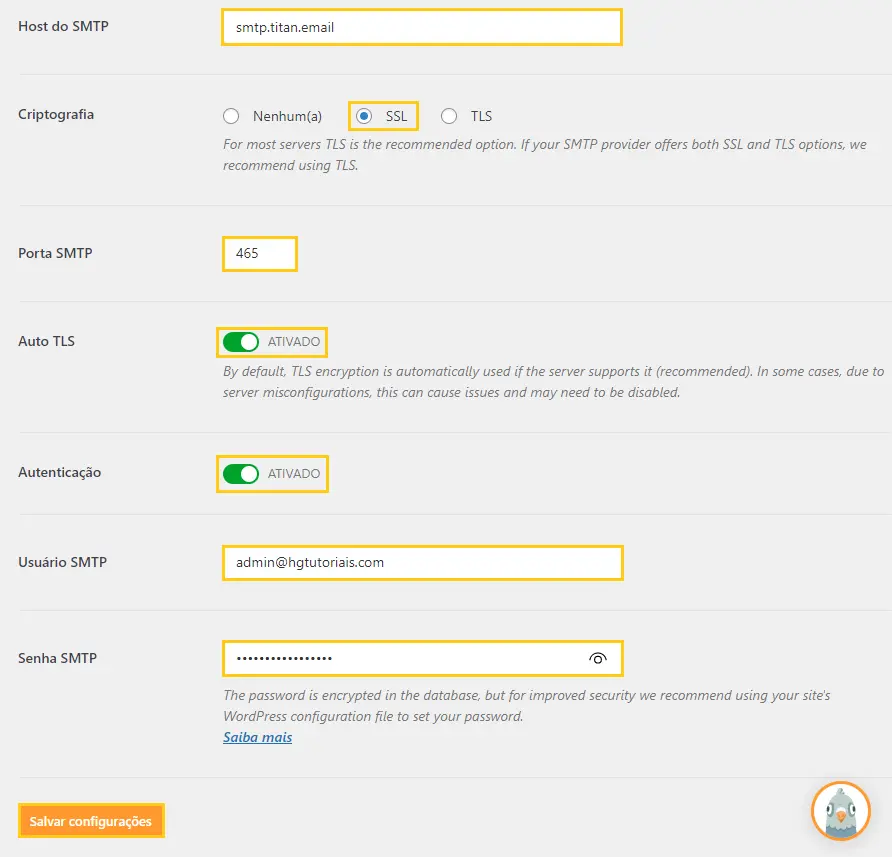
- Pronto! Sua conta Titan já está configurada para funcionar no WordPress, se quiser fazer um teste se realmente está funcionando vá à aba E-mail de teste do Plugin para conferir.
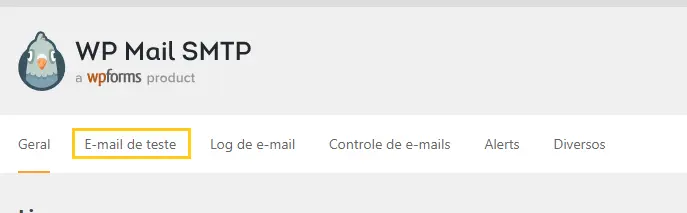
Considerações Finais
Neste artigo você aprendeu como configurar o Titan no WordPress através do plugin WP Mail SMTP.
Se você sentiu alguma dificuldade ou então tem alguma sugestão de algo que não foi mencionado, basta deixar aí nos comentários que no futuro podemos trazer atualizações para este artigo. Também indico esses outros materiais relacionados com este assunto:
- Titan Mail: como funciona e um guia completo de como utilizá-lo
- Como configurar o plugin WP Mail SMTP no WordPress? (Versão para o Webmail)
Até a próxima! :^)






