Está precisando configurar seu e-mail Titan no Thunderbird e não sabe como? Confira nesse artigo o passo a passo desse procedimento!
Configurar uma conta de e-mail em um cliente de e-mail pode ser uma tarefa desafiadora para muitos usuários. No entanto, com as ferramentas certas e algumas orientações simples, é possível configurar sua conta de e-mail rapidamente e sem complicações. Neste artigo, vamos mostrar como configurar sua conta de e-mail Titan no Thunderbird. Vamos lá? :^)
Configurando uma conta do e-mail Titan no Thunderbird
O artigo foi feito utilizando a versão 102.10.0 do Thunderbird.
- Abra o aplicativo Thunderbird e clique no ícone de três linhas paralelas no campo superior direito. Em seguida clique em Novo.
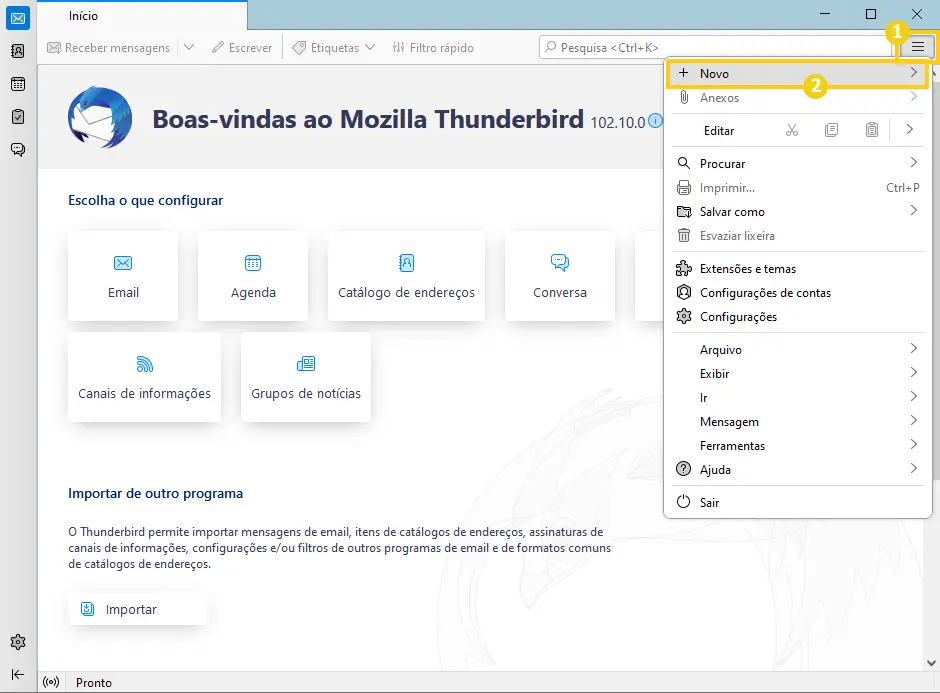
- Clique em Conta de email existente.
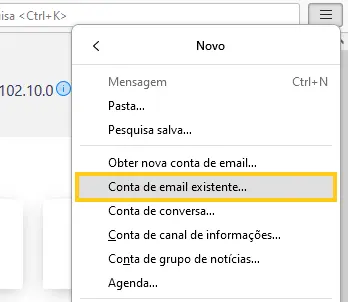
- Preencha os campos da seguinte maneira:
- Seu nome completo: Insira um nome para a conta de e-mail, pode ser o que você desejar.
- Endereço de e-mail: Insira o endereço de e-mail Titan que deseja conectar
- Senha: Insira a senha do e-mail Titan
- Depois clique em Configurar manualmente.
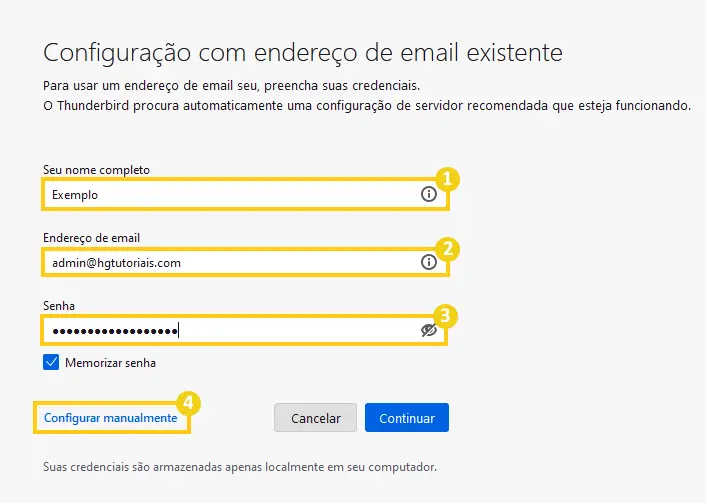
- Na parte de Servidor de recebimento preencha assim:
- Protocolo: Escolha entre IMAP ou POP
- Servidor:
- Se escolheu IMAP: insira imap.titan.email
- Se escolheu POP: insira pop.titan.email
- Porta:
- Se escolheu IMAP: selecione 993
- Se escolheu POP: selecione 995
- SSL: Selecione a opção SSL/TLS
- Autenticação: selecione Senha normal
- Nome de usuário: insira o endereço de e-mail Titan que deseja conectar
Na parte de Servidores de envio preencha assim:
- Servidor: insira smtp.titan.email
- Porta: Selecione a 465
- SSL: Selecione a opção SSL/TLS
- Autenticação: selecione Senha normal
- Nome de usuário: insira o endereço de e-mail Titan que deseja conectar
Por fim clique em Pronto.
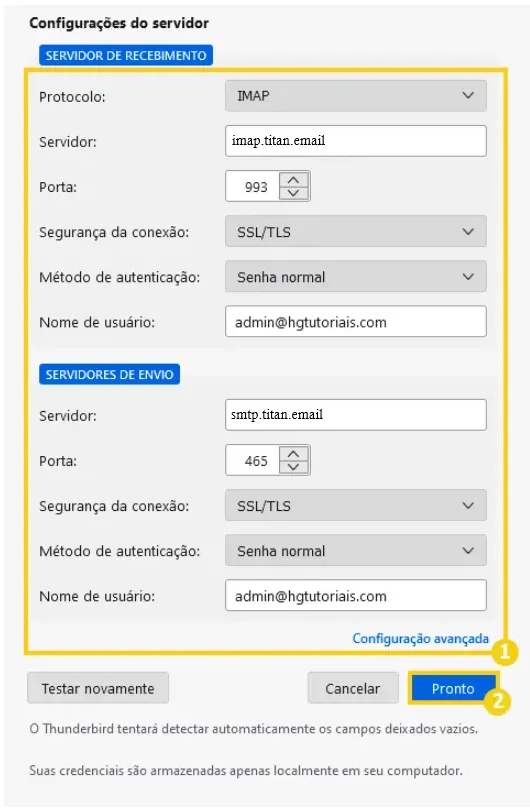
- Pronto! Sua conta de e-mail Titan está devidamente configurada no Thunderbird. Se apareceu algum erro, confira se a senha que você está utilizando está correta, ou então confira este artigo sobre como configurar o ser domínio no Titan, pois, pode ser um problema relacionado a configuração no Titan ou propagação da zona DNS.
Considerações Finais
Nesse artigo você aprendeu como configurar uma conta de e-mail Titan no Thunderbird.
Se você sentiu alguma dificuldade ou então tem alguma sugestão de algo que não foi mencionado, basta deixar aí nos comentários que no futuro podemos trazer atualizações para este artigo. Também indico esses outros materiais relacionados com este assunto:
- Como importar e-mails do Webmail para o e-mail Titan
- (Passo a passo) Como configurar o Webmail e Titan no Windows 10
Até a próxima! :^)







