Conheça 3 métodos nesse artigo para alterar a senha de administrador do seu WordPress! Tempo estimado de solução: 4min
Alterar a senha do WordPress pode gerar certa dor de cabeça, por vezes o e-mail de autenticação não chega, ou a página de administrador está inacessível, mas existem algumas formas contornar esse tipo de problema. Nesse artigo você vai aprender 3 métodos para alterar de senha do WordPress. Vamos lá?
Tutorial em vídeo
Confira abaixo um tutorial em vídeo, de como realizar a alteração da senha do seu WordPress:
Como alterar a senha do WordPress pelo recuperador de senhas
- Abra a tela de login do painel do WordPress, basta buscar no seu navegador pelo seudominio.com.br/wp-admin, como no exemplo abaixo. Em seguida clique em Perdeu a senha?
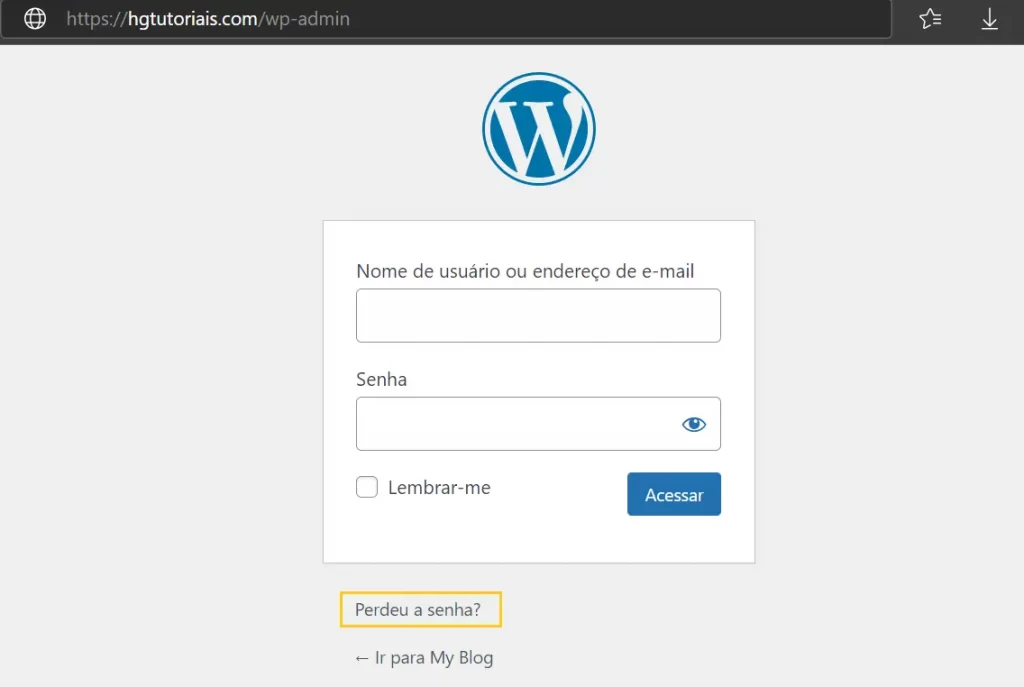
- Insira o nome de usuário ou endereço de e-mail para receber um e-mail de recuperação de acesso. Em seguida clique em Obter nova Senha.
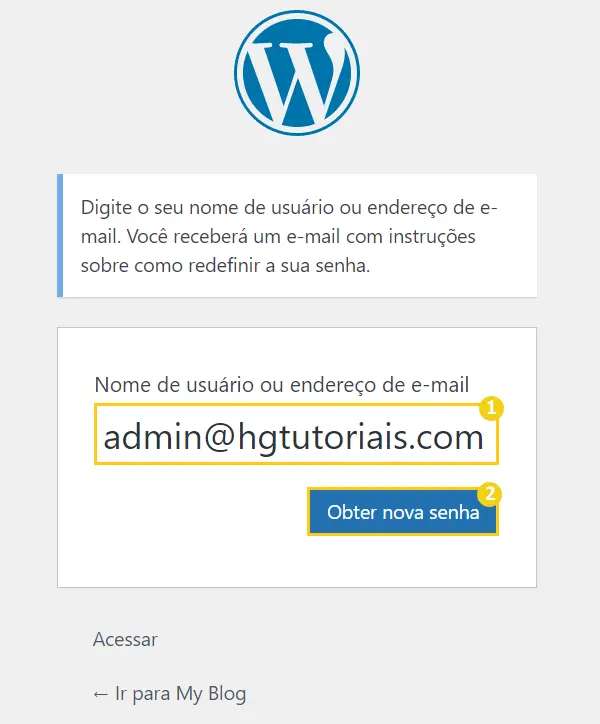
- Você deve conferir no seu e-mail se o e-mail de recuperação de acesso está na sua caixa de entrada (lembre-se de conferir a pasta de spam também).
O nome do e-mail será “Nome-do-seu-site Redefinição de senha” e terá um link para a página de troca de senha. Acesse o link, escolha sua nova senha e clique em Salvar senha.
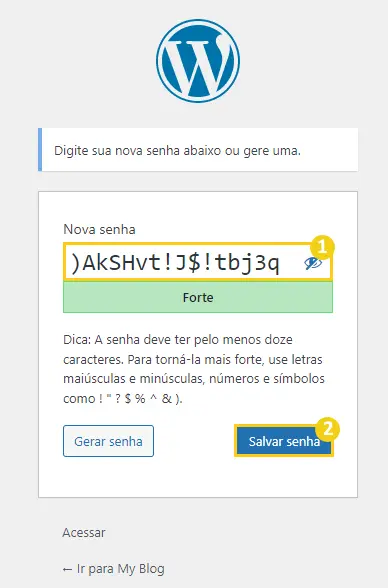
- Pronto! Sua senha foi alterada! Se você não tem acesso ao e-mail em questão ou souber apenas o usuário, veja outro método de alterar a senha pelo Softaculous.
Como alterar a senha do WordPress pelo Softaculous
- Se você instalou seu WordPress pelo Softaculous, existe uma maneira de alterar sua senha por lá. A partir do seu cPanel, busque por WordPress Manager by Softaculous.
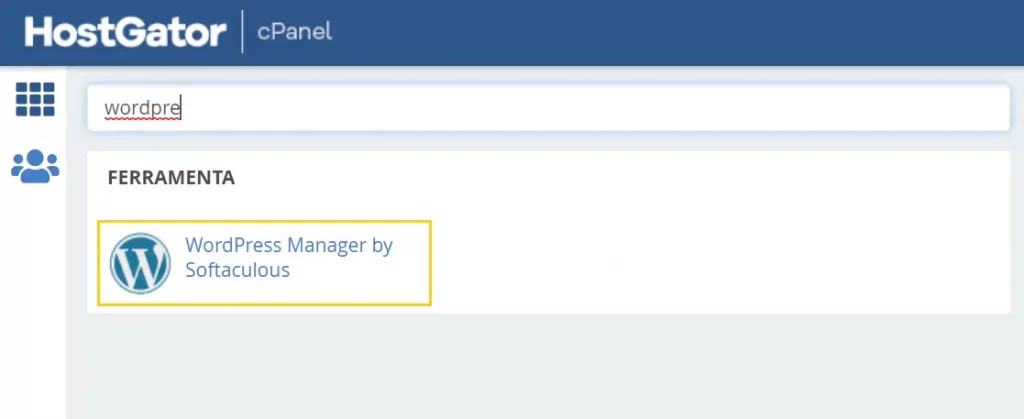
- Após acessar o Softaculous, localize o domínio que você quer alterar a senha e clique em Manage Users.
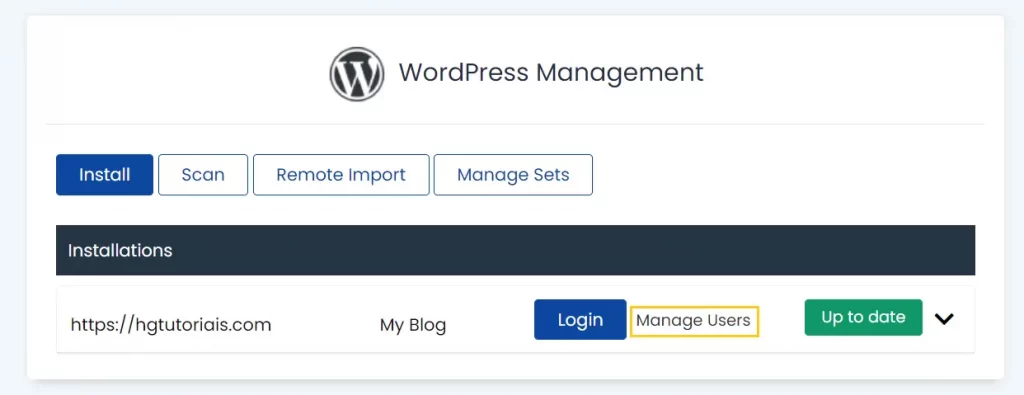
- Abrirá uma tela, preencha dessa maneira:
- Username: selecione o usuário que você deseja alterar a senha.
- Password: insira a nova senha que você deseja.
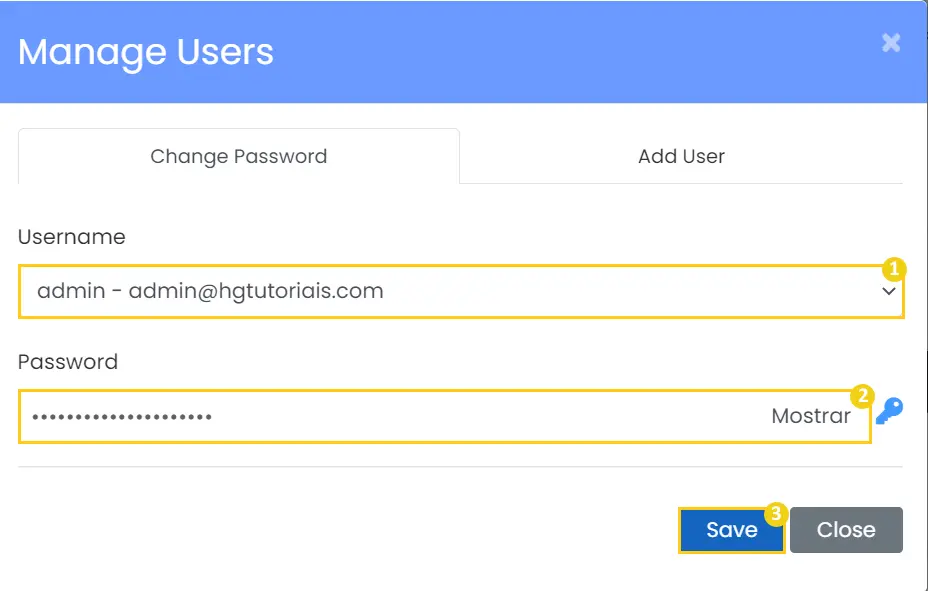
- Pronto! Sua senha foi alterada com sucesso. Confira a seguir como alterar a senha pelo banco de dados.
Como alterar a senha do WordPress pelo banco de dados
Como verificar qual o banco de dados do meu WordPress pelo cPanel
- Primeiramente você precisa saber qual é o banco de dados referente ao seu WordPress, vou mostrar como conferir pelo cPanel. Pesquise por Domínios no cPanel.
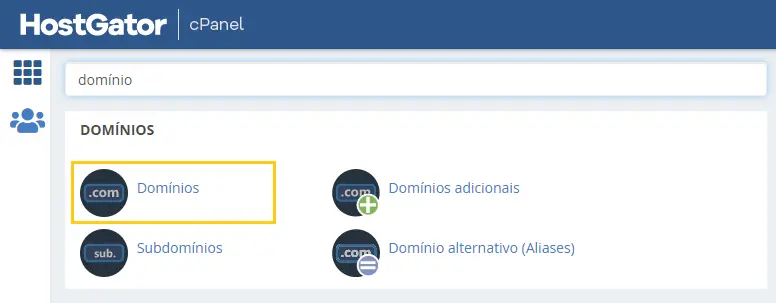
- Clique no diretório cujo domínio você quer conferir o nome do banco de dados.
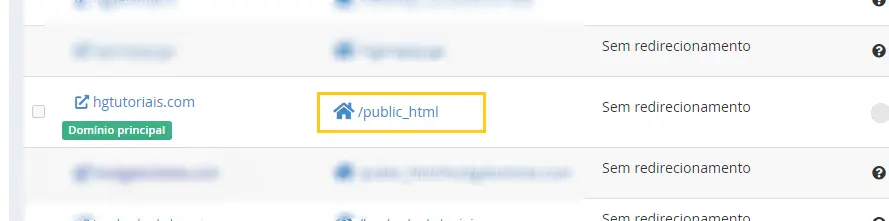
- Você será redirecionado para o Gerenciador de Arquivos do cPanel, procure nessa tela pelo arquivo wp-config.php, clique com o botão direito e depois em Edit.
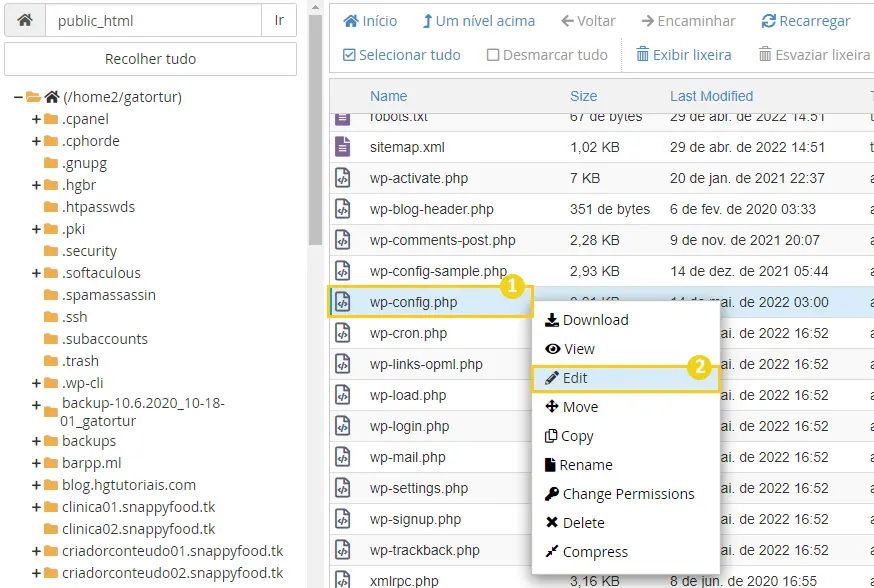
- Você entrará na tela de edição desse arquivo. Procure no início do arquivo pela linha que esteja escrito
define( 'DB_NAME', 'nome-do_banco-de-dados' );
No exemplo abaixo, o nome do banco de dados é gatortur_wp381. Usaremos esta informação mais a frete.
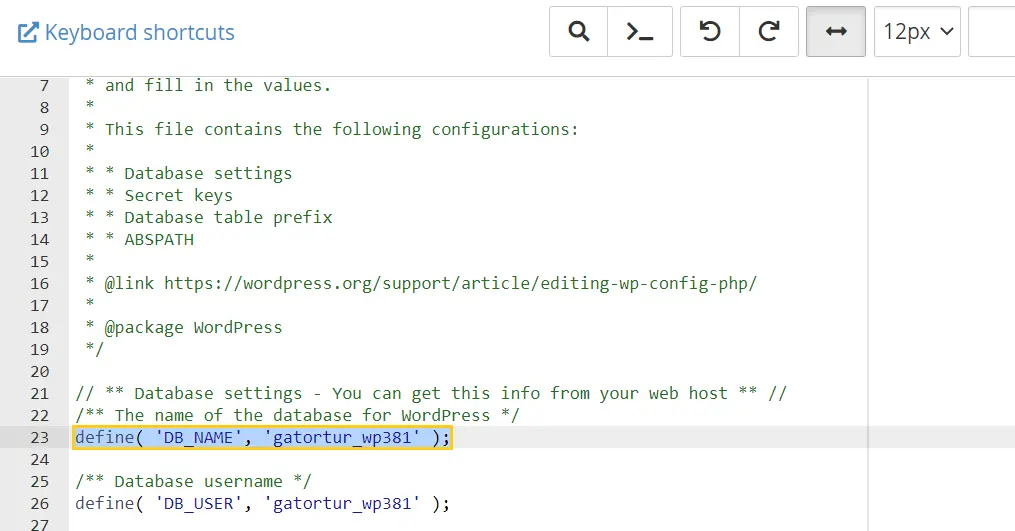
- Pronto! Agora que você sabe o nome do seu banco de dados, vamos à troca da senha.
Como alterar a senha do WordPress pelo banco de dados
- Primeiramente, busque por PHPMyAdmin no cPanel.
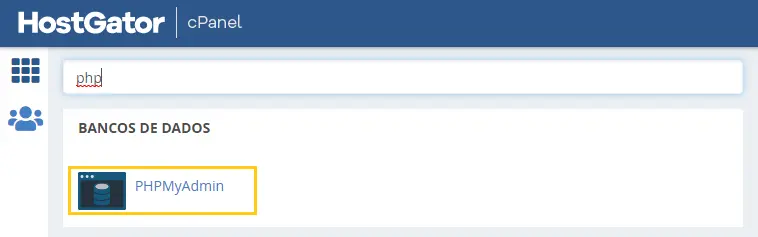
- Após acessar o PHPMyAdmin, você encontrará no lado esquerdo da página todos os bancos de dados da sua hospedagem. Clique no banco de dados do seu WordPress e depois clique na tabela que possuí no final do nome o termo _users.
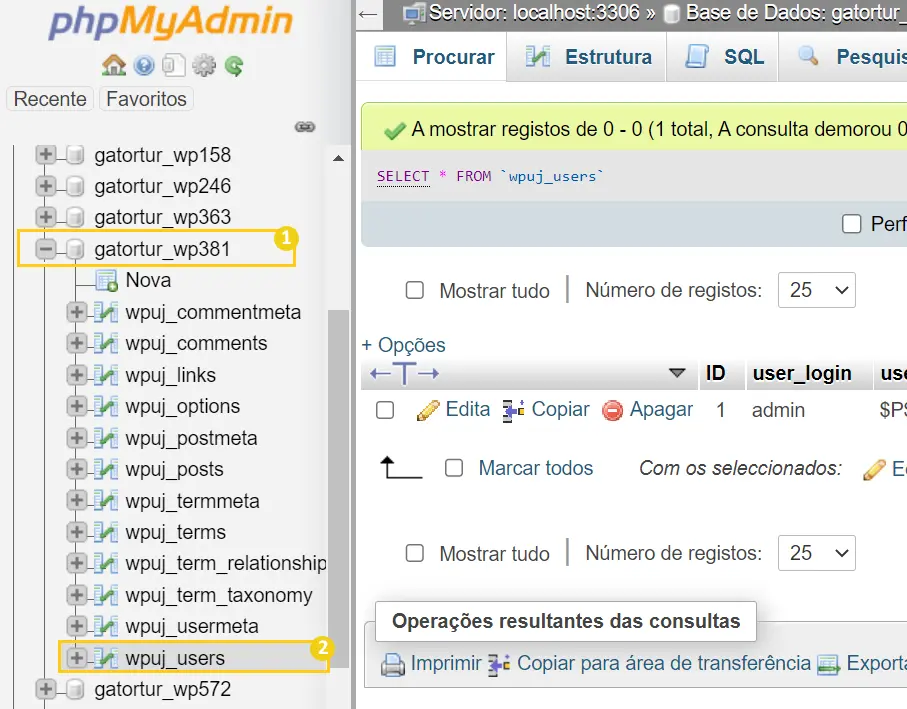
- Nessa tabela, terá uma linha por usuário WordPress que você tiver. Clique em Editar na linha do usuário que você quer alterar a senha.

- Na linha user_pass, na coluna Funções, selecione a opção MD5. Em seguida, no campo de texto da coluna Valor, insira sua nova senha para seu usuário do WordPress e por fim clique Executar.
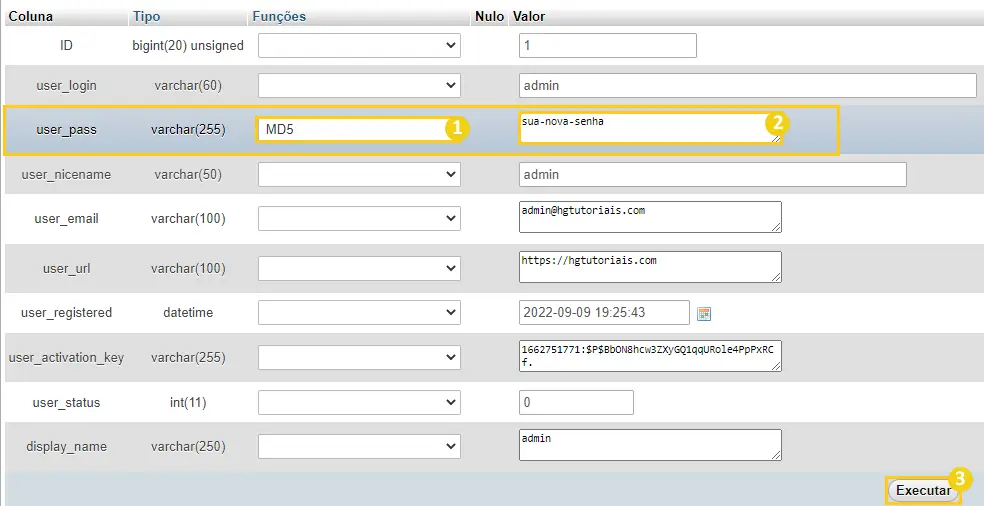
- Pronto! Sua senha foi alterada com sucesso!
Confira o gerador de senhas da HostGator, com ele você poderá criar uma senha bem forte, agregando mais segurança pro seu site!
Após clicar no botão de Executar, o campo de Valor da linha user_pass será trocado por um código aleatório, o que ocorreu foi a criptografia da sua senha, para garantir a segurança do seu site.
Considerações Finais
Nesse artigo você conferiu 3 métodos para alterar a senha do administrador do WordPress, tanto pelo recuperador de senhas do WordPress, como também através do Softaculous e do banco de dados do site.
Se você sentiu alguma dificuldade ou então tem alguma sugestão de algo que não foi mencionado, basta deixar aí nos comentários que no futuro podemos trazer atualizações para este artigo. Também indico esses outros materiais relacionados com este assunto:
- Como restaurar um site WordPress
- Como instalar o WordPress na hospedagem
- Mantenha seu WordPress seguro e proteja as informações do seu site.
Até a próxima! :^)






