Se você já se perguntou sobre como alterar foto do Google Workspace, veja o que é preciso fazer para concluir essa ação.
O Google é uma das empresas mais populares atualmente. Isso não apenas por ser dono do maior buscador do mundo, mas por possuir muitas ferramentas de produtividade essenciais.
Gmail, Drive e Google Imagens são algumas das ferramentas mais utilizadas diariamente. Porém, o que algumas pessoas não sabem é que o Google vai além do uso particular. Dentre as suas ofertas, há ambiente com ferramentas unidas em um único espaço para uso empresarial, como o Google Workspace.
Vamos falar um pouco sobre o Google Workspace. De quebra, faremos um passo a passo de como alterar sua foto e explicar o porquê talvez você não tenha permissão para isso. Continue lendo!
O que é o Google Workspace?
Anteriormente conhecido como G Suíte, o Google Workspace é um conjunto de ferramentas de produtividade armazenadas em nuvem oferecido pelo Google.
Esse ambiente em nuvem tem como principal objetivo conceder soluções empresariais colaborativas. Ou seja, é um ambiente em que pessoas podem se comunicar via chat, trocar e-mails e realizar outras tarefas.
Muitas pessoas têm dúvidas de como estilizar o seu perfil do ambiente corporativo do Google, alterando a foto. Vamos ver um passo a passo de como fazer isso.
Como alterar a foto do Google Workspace?
Para alterar a foto do Google Workspace é muito simples. Porém, é importante ressaltar que essa mudança também altera sua foto de perfil em todos os aplicativos do Google. Isso inclui desde o Gmail até outros mais avançados, como o Google Optmize.
No desktop
Na tela inicial no Google, com a sua conta já logada, clique no canto superior direito. Essa é a área onde estará sua foto ou um círculo cinza (caso esteja sem nenhuma imagem).
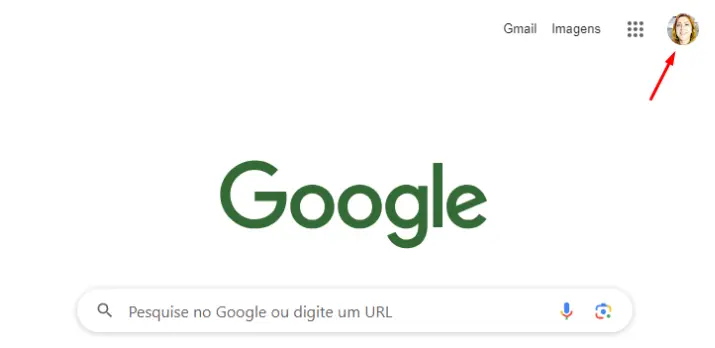
Ao clicar na foto, abrirá a tela com um resumo da sua conta. Na área da foto terá um símbolo de lápis, clique nele.
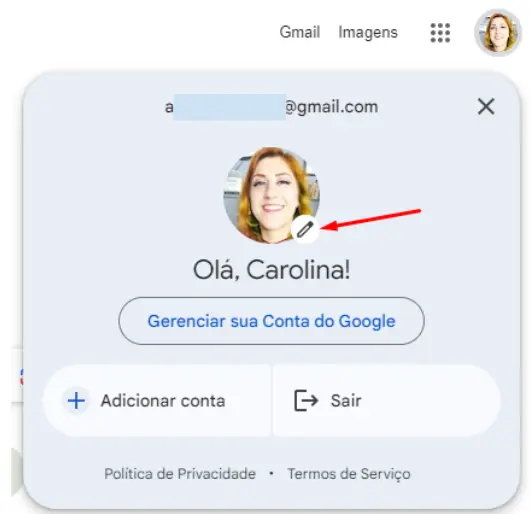
Ao clicar no lápis, uma área com opções de configuração da foto será aberta. Clique no botão “mudar”.
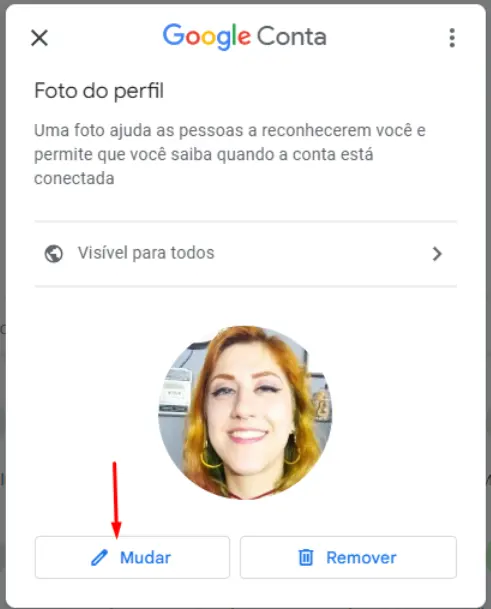
Ao clicar em mudar, o Google abrirá uma tela. Nela, você terá algumas opções de imagem ideal do seu perfil.
- ilustrações que o próprio Google disponibiliza;
- uma foto do computador;
- resgatar fotos já utilizadas anteriormente.
Para escolher ilustrações, basta clicar na imagem que você mais gostar. O Google abrirá em seguida a parte de edição de imagem, que será mostrada daqui a pouco.
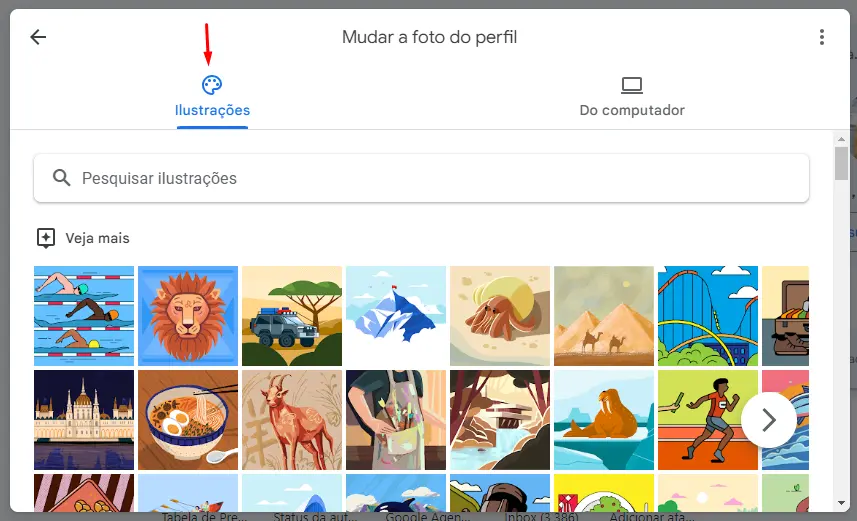
Para selecionar uma imagem do seu computador, basta clicar no ícone “do computador”, ao lado de “ilustrações”. Você pode fazer o upload arrastando a imagem de um arquivo do seu computador ou clicando em “fazer upload”. Ou, caso queria, pode tirar uma foto na hora!
Outra opção disponível é resgatar uma foto já utilizada. Caso deseje uma foto antiga, clique nos três pontos no canto superior direito e depois em “Fotos de perfil antigas”. O Google abrirá uma galeria com todas as fotos já utilizadas no perfil.
Ao selecionar sua foto, a tela de edição será aberta. Esse é um espaço para você ajustar o tamanho da sua foto ou girá-la, caso necessário.
Ao clicar em avançar, você será levado a uma tela com configurações finais. Aqui, é possível selecionar quem tem permissão para ver sua foto.
A foto pode levar até dois dias para ser alterada. Então, não se preocupe se você fizer todo o passo a passo e a foto atualizada não aparecer de imediato.
No celular
Abra o aplicativo do Gmail e clique na sua foto, que fica no canto superior esquerdo da tela.
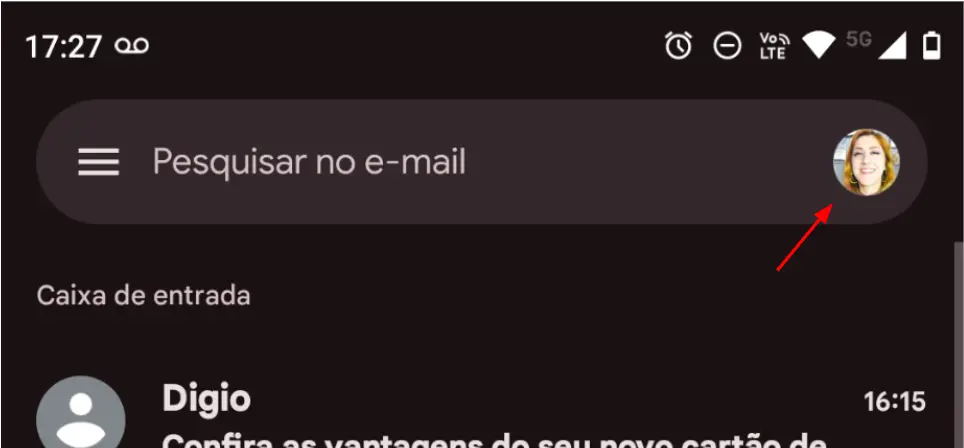
Ao clicar na sua foto de perfil, o ambiente de resumo da conta conectada será aberto. Clique no botão “gerenciar sua conta Google”. Importante: se você tiver mais de um e-mail conectado, é preciso selecionar a conta que quer alterar a foto.
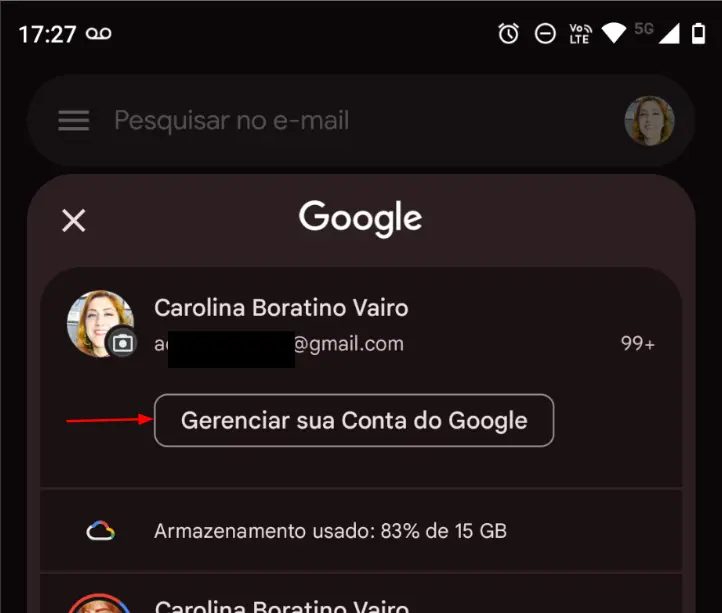
Ao entrar na área de configurações, basta que você clique na sua foto de perfil para abrir o ambiente de seleção de imagens.
A partir daqui, os passos são praticamente os mesmos que no desktop, com uma única exceção. Na parte de selecionar a sua foto, você também tem a opção de selecionar uma imagem do Google Fotos.
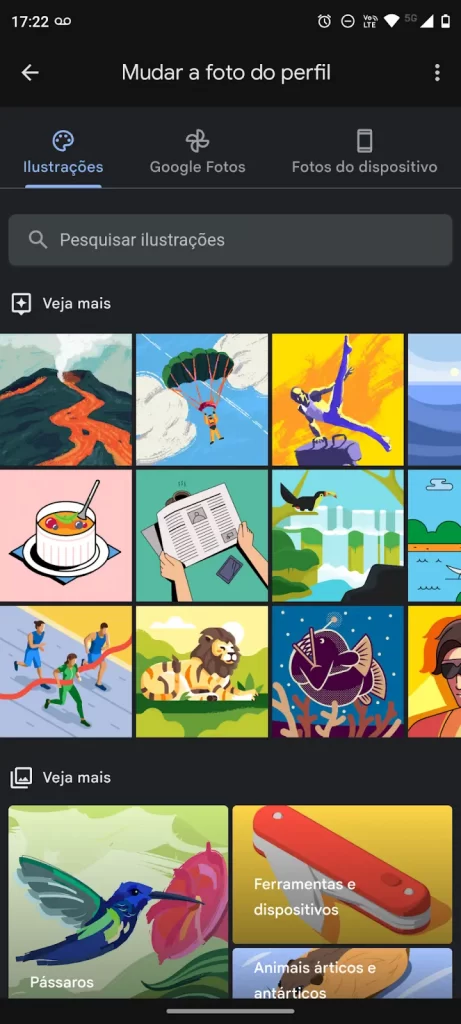
Qualquer pessoa pode alterar a foto do Google Workspace?
Você tentou mudar sua foto, mas essa opção não está disponível? Talvez a sua organização não tenha dado permissão para que você realize essa alteração.
De modo geral, é possível que qualquer pessoa altere sua foto do Google Workspace. Porém, em alguns casos a organização que administra o Workspace pode bloquear essa opção.
Algumas empresas preferem ou precisam que seus colaboradores usem apenas o logo da empresa. Em caso de dúvida, entre com o time de infraestrutura da sua organização.






