Está precisando desabilitar os plugins do seu site WordPress e está sem acesso ao painel admin? Confira nesse guia 3 formas de fazer isso.
Se você utiliza o WordPress, talvez já tenha ficado com seu site do WordPress fora do ar após habilitar um plugin, e depois disso não consegue mais entrar no painel de administrador para desabilitar o plugin. Se este é seu caso, é bom saber outras formas de desabilitar os seus plugins sem precisar ter o acesso ao painel do administrador. Vamos lá?
4 Métodos para desabilitar plugins no WordPress
Atenção! Lembre-se que é de sua responsabilidade a administração do site WordPress, esse é um procedimento com potencial risco e deve ser feito com cuidado. É extremamente recomendado que você realize um backup antes de aplicar um desses métodos. Confira como fazer e restaurar uma rotina de backup do WordPress.
1. Desabilitando plugins pelo Gerenciador de Arquivos
- Acesse o cPanel onde está hospedado o WordPress.
- No cPanel, acesse a aba Domínios.
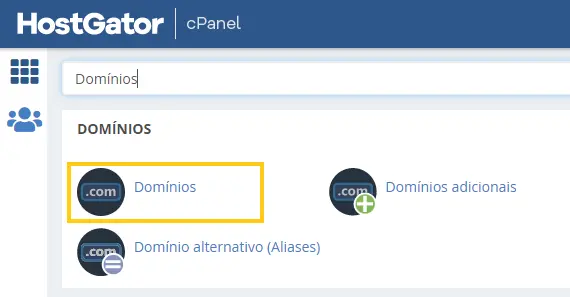
- Em seguida, clique no diretório do domínio que você quer desabilitar os plugins.
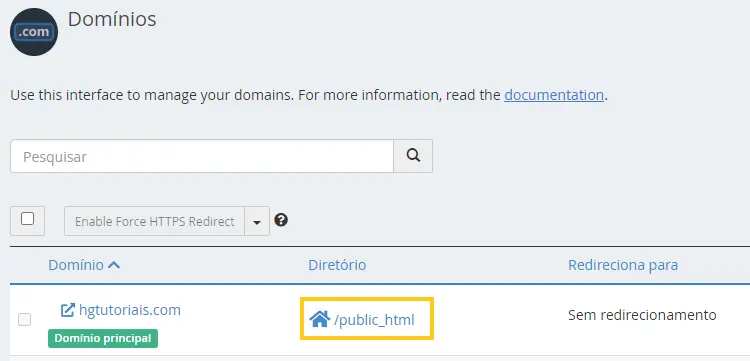
- Acesse o diretório
/wp-content.
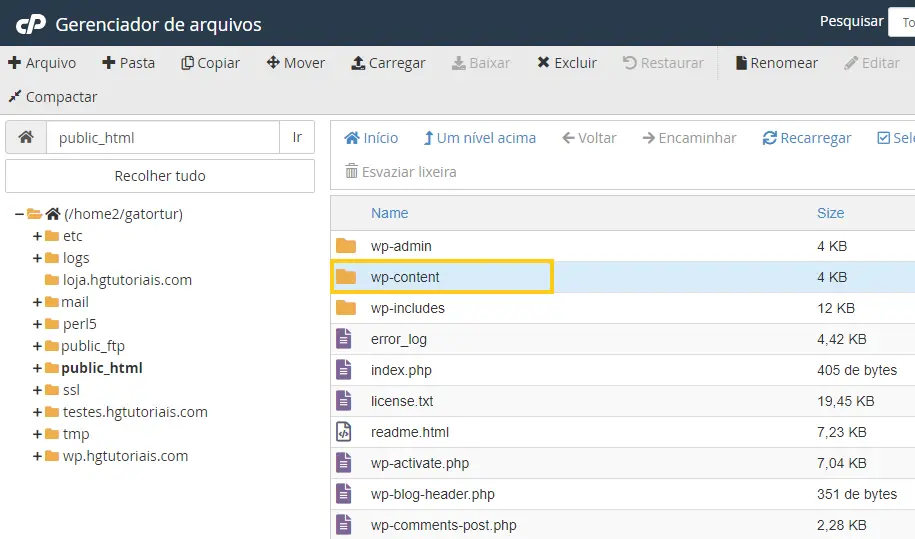
- Acesse o diretório
/plugins.
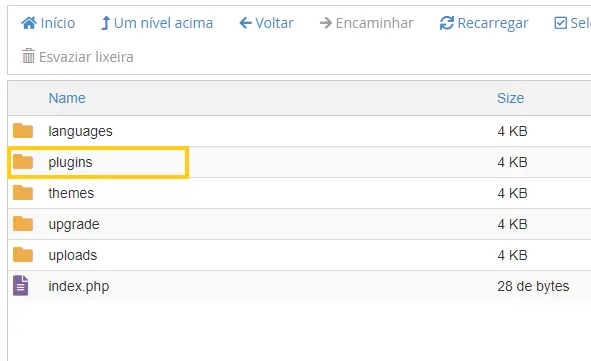
- Nesse diretório estarão todos os plugins que você possui instalado no seu WordPress. Localize o plugin que você deseja desabilitar e renomeie a pasta do plugin.
Atenção! Desabilitar um plugin pode desconfigurar seu site, faça esse procedimento com responsabilidade, de preferência, tenha um backup dos arquivos antes de realizar tais mudanças.

- Pronto! O plugin do WordPress foi desabilitado, para reabilitar o plugin, volte o nome da pasta para o nome original.
2. Desabilitando plugins pelo Softaculous
Atenção! Esse método só irá funcionar se o seu WordPress foi instalado através do Softaculous.
- Partindo do cPanel, acesse o Softaculous.
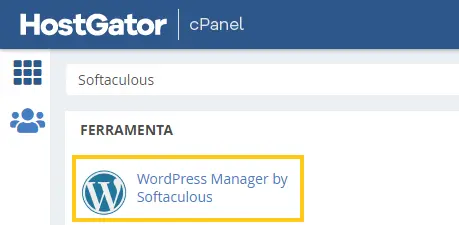
- No Softaculous, clique na seta para expandir os detalhes da sua instalação WordPress. Depois clique em Manage Plugins.
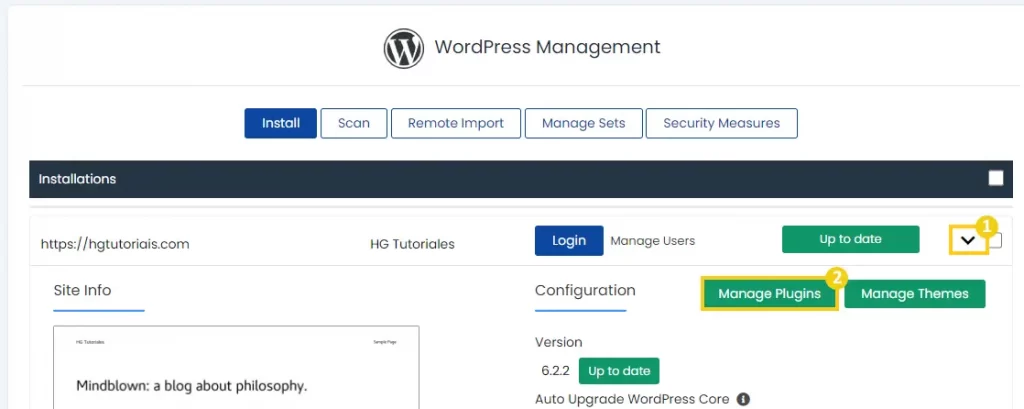
- Na coluna Status você pode ativar ou desativar os seus plugins do WordPress.
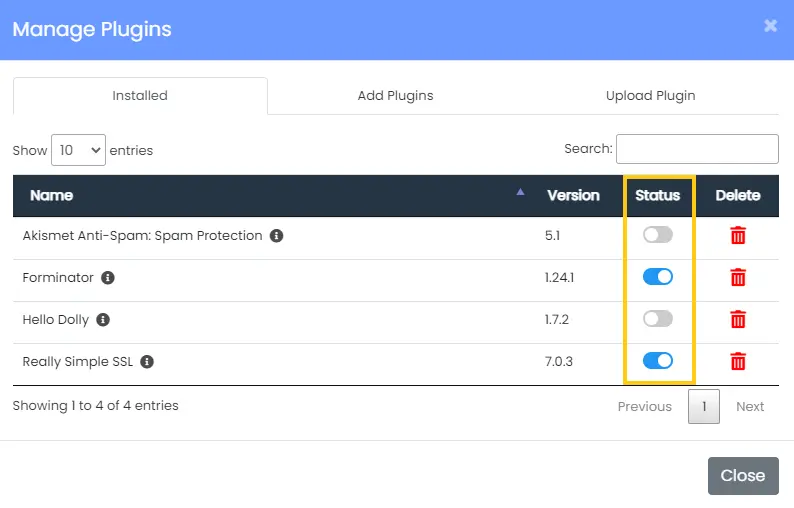
- Pronto! Agora você pode gerenciar seus plugins via Softaculous.
3. Desabilitando plugins por Linha de Comando
- Acesse o terminal da sua hospedagem.
- Em seguida, mova-se para o diretório do domínio que está instalado o WordPress, no exemplo abaixo o domínio se encontra no diretório
public_html. Para mover para um diretório digite:
cd diretório/que/voce/quer/ir
Caso sinta dificuldades para utilizar comandos, confira esse artigo onde explica como utilizar os comandos mais básicos de Linux.
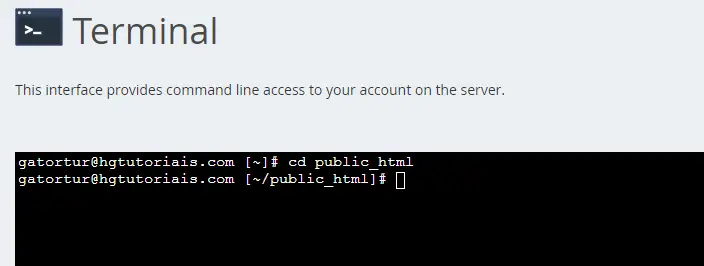
- Em seguida digite o seguinte comando para listar os plugins que estão disponíveis:
wp plugin list
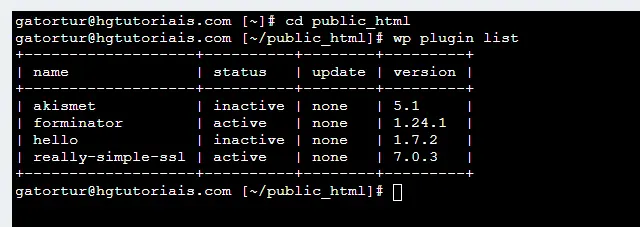
- Para desabilitar algum plugin digite o comando:
wp plugin deactivate NOME-DO-PLUGIN
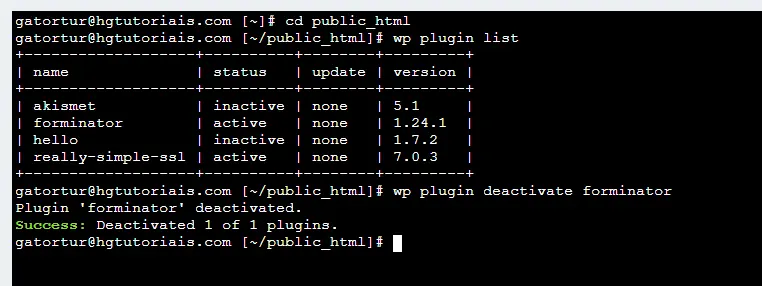
- Pronto! Agora você sabe desabilitar plugins do WordPress. Se você desejar reativar o plugin por linha de comando digite o seguinte comando:
wp plugin activate NOME-DO-PLUGIN
Além desse existem outros comando úteis como esses:
- Habilitar todos os plugins:
wp plugin activate --all
- Desabilitar todos os plugins:
wp plugin deactivate -all
4. Desabilitando plugins pelo Banco de Dados
- Partindo do cPanel, acesse a aba Domínios.
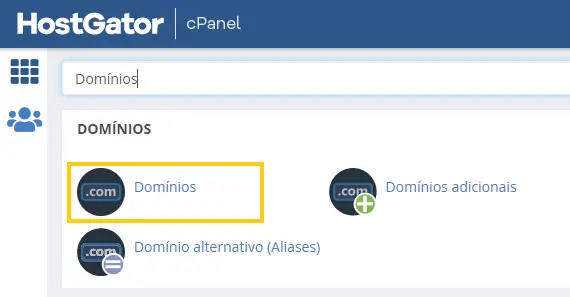
- Em seguida clique no diretório do domínio que você quer desabilitar os plugins do WordPress.
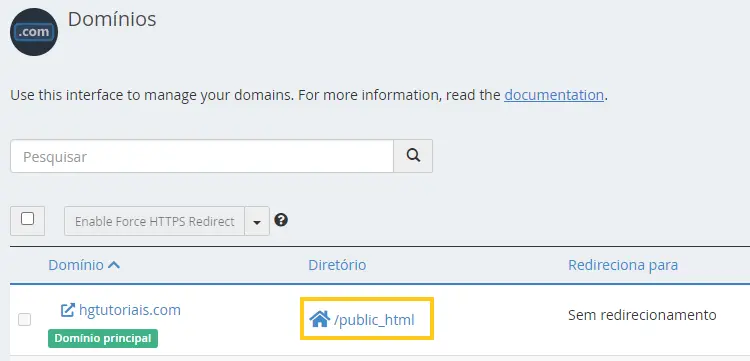
- Localize o arquivo
wp-config.phpe clique com o botão direito e depois em View.
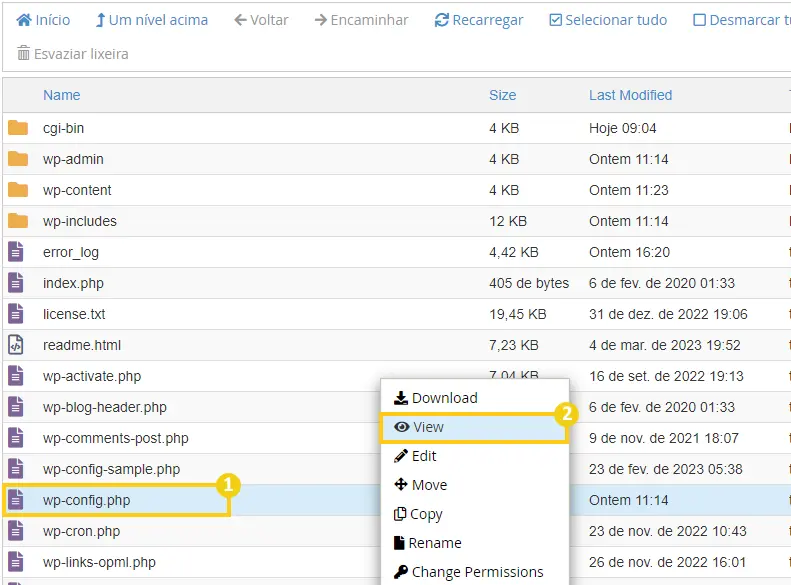
- Encontre o nome do seu banco de dados. Ele estará na linha com o seguinte conteúdo:
define( 'DB_NAME' , 'NOME-DO-BANCO-DE-DADOS' );

- Retorne ao cPanel e acesse o PHPMyAdmin.
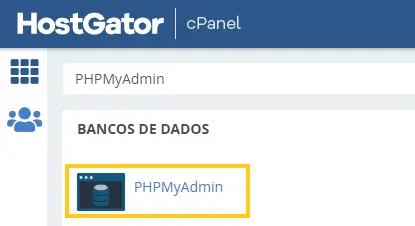
- Localize o nome do banco de dados do seu WordPress na lista de bancos da barra a esquerda (você coletou o nome do banco no passo 4). Dentro do banco, acesse a tabela com nome
_optionsno final.
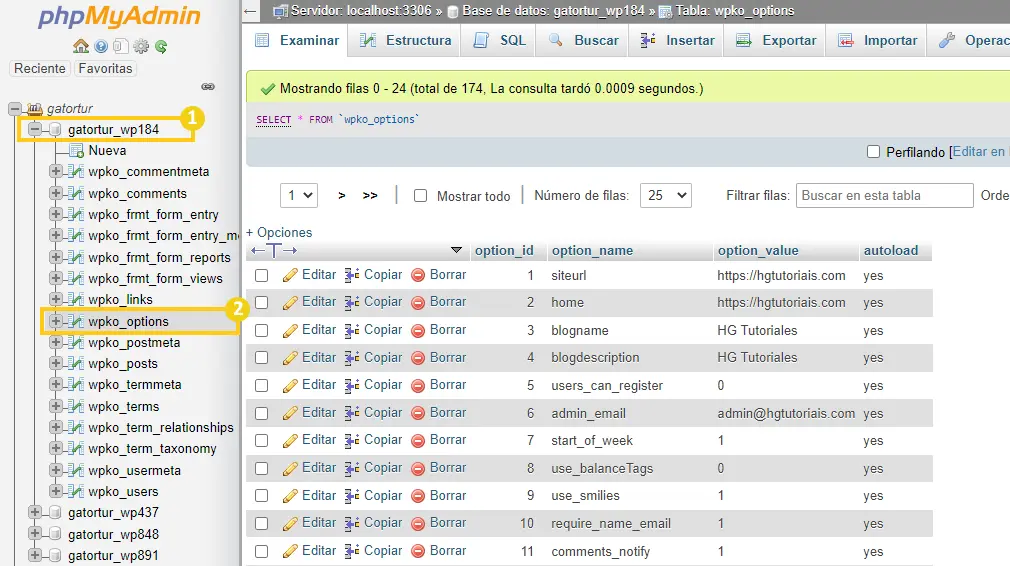
- Vá para a página 2 da tabela, e clique em Editar na linha cujo nome é active_plugins.
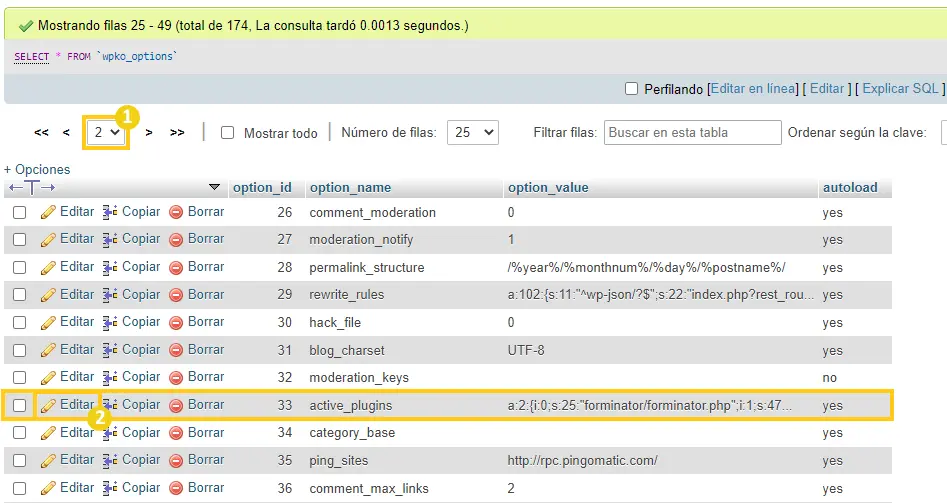
- No campo option_value substitua o que houver ali pelo seguinte código:
a:0:{}
E por fim clique em Executar.
Esse código vai informar ao WordPress que você tem um total de 0 plugins ativos, o que desabilita todos os plugins que estavam habilitados.
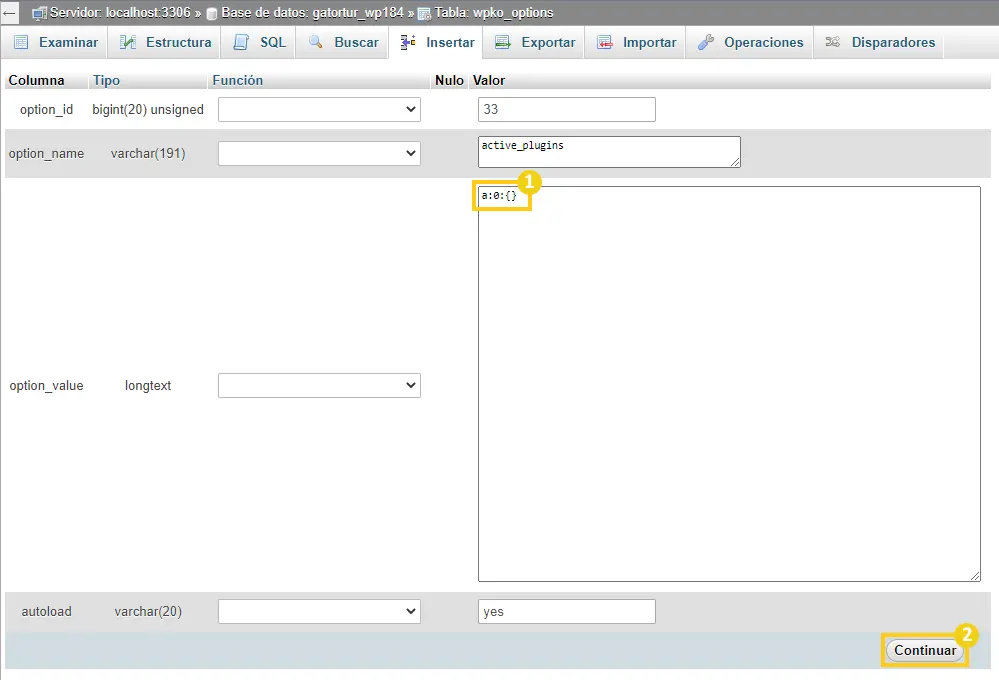
- Pronto! Seguindo esse método, todos os seus plugins do WordPress que estavam ativos vão ser desabilitados.
Considerações Finais
Neste artigo você conheceu 4 métodos para desabilitar plugins no WordPress.
Se você sentiu alguma dificuldade ou então tem alguma sugestão de algo que não foi mencionado, basta deixar aí nos comentários que no futuro podemos trazer atualizações para este artigo. Também indico esses outros materiais relacionados com este assunto:
Até a próxima! :^)







